Використовувати аудіо Webex у Webex Training
 Надіслати відгук?
Надіслати відгук?Підключитися до Webex Audio
Webex Training забезпечує гнучкість для підключення аудіо кількома способами, коли ввімкнуто аудіоконференцію. Для отримання додаткових відомостей перегляньте поради та рекомендації щодо використання аудіо за допомогою Webex.
| 1 |
Приєднавшись до тренування, виберіть один із таких параметрів:
|
| 2 |
Щоб увімкнути або ввімкнути звук у будь-який час, натисніть піктограму мікрофона. |
| 1 |
На сторінці швидкого початку виберіть елемент Аудіоконференція.
|
| 2 |
У діалоговому вікні Аудіоконференція виберіть інше аудіопідключення.
|
| 1 |
На сторінці швидкого початку виберіть елемент Аудіоконференція.
|
| 2 |
У діалоговому вікні Аудіоконференція розгорніть розділ Використовувати телефон . |
| 3 |
Виберіть розкривний список поруч із пунктом Використовувати телефон, а потім виберіть команду Зателефонувати мені на новий номер.
|
| 1 |
На сторінці швидкого початку виберіть елемент Аудіоконференція.
|
| 2 |
У діалоговому вікні Аудіоконференція розгорніть розділ Використовувати телефон . |
| 3 |
Виберіть розкривний список поруч із пунктом Використовувати телефон, а потім виберіть пункт Керування номерами телефонів.
|
| 4 |
У діалоговому вікні Керування номерами телефонів можна вибрати один із таких параметрів:
Ви не можете брати участь в аудіоконференції по телефону під час редагування або оновлення номерів телефонів. |
| 1 |
На сторінці швидкого початку виберіть елемент Аудіоконференція.
|
| 2 |
Використовуйте повзунки, щоб налаштувати гучність динаміків і чутливість мікрофона. Щоб перевірити гучність динаміків і чутливість мікрофона на різних рівнях, можна вибрати параметр Тестувати динамік/мікрофон.
|
| 1 |
Щоб вимкнути свій мікрофон, перейдіть на панель "Учасники " та виберіть " Вимкнути звук" |
| 2 |
Щоб увімкнути свій мікрофон, перейдіть на панель "Учасники " та виберіть " Увімкнути звук" Якщо ведучий приглушив вас, то ви не можете вмикати себе. |
Якщо ви є ведучим тренування, ви можете вимкнути звук будь-кого з учасників вашого сеансу. Коли ви приглушуєте учасників, лише ви можете ввімкнути їх. Вони не можуть самі себе увімкнути.
| 1 |
Щоб вимкнути або ввімкнути звук певних користувачів, перейдіть на панель "Учасники ", знайдіть їхнє ім'я та виберіть " Вимкнути звук" |
| 2 |
Ви можете вимкнути звук усіх одночасно або вимкнути звук людей, коли вони приєднуються.
|


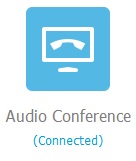
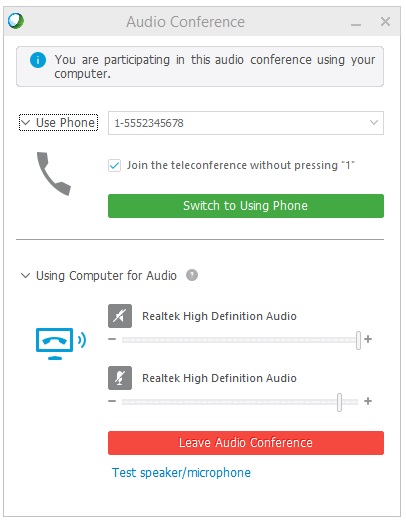
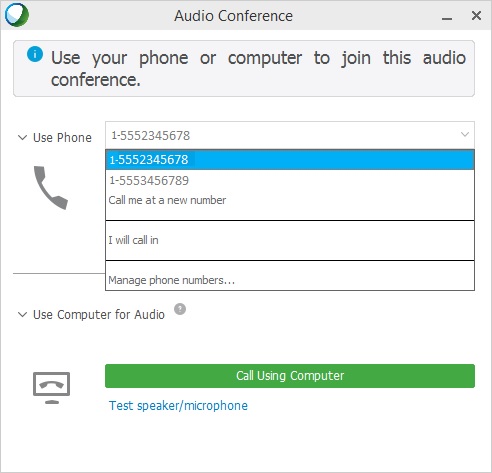
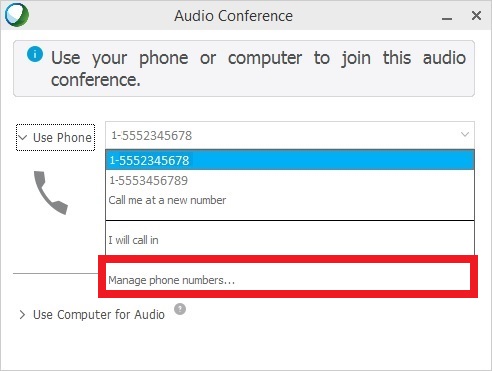
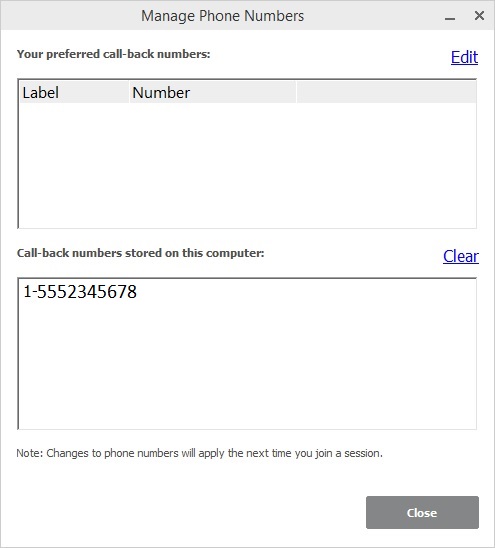

 .
. .
.
