Использование аудио Webex в Webex Training
 Отправить обратную связь?
Отправить обратную связь?Подключение к аудио Webex
Webex Training обеспечивает гибкость подключения аудио различными способами, когда аудиоконференцию включена. Подробную информацию см. в советы и рекомендации по использованию аудио в Webex.
| 1 |
После присоединения к сеансу обучения выберите один из приведенных ниже вариантов.
|
| 2 |
Чтобы в любой момент отключить или включить свой микрофон, щелкните пиктограмму микрофона. |
| 1 |
На странице "Быстрое начало работы" выберите параметр Аудиоконференция.
|
| 2 |
В диалоговом окне Аудиоконференция выберите другое подключение к аудио.
|
| 1 |
На странице "Быстрое начало работы" выберите параметр Аудиоконференция.
|
| 2 |
В диалоговом окне Аудиоконференция раскройте раздел Использовать телефон. |
| 3 |
Щелкните раскрывающийся список рядом с параметром Использовать телефон и выберите Обратный вызов по новому номеру.
|
| 1 |
На странице "Быстрое начало работы" выберите параметр Аудиоконференция.
|
| 2 |
В диалоговом окне Аудиоконференция раскройте раздел Использовать телефон. |
| 3 |
Щелкните раскрывающийся список рядом с параметром Использовать телефон и выберите Управление номерами телефона.
|
| 4 |
В диалоговом окне Управление номерами телефона можно выбрать один из перечисленных ниже параметров.
Вы не сможете участвовать в аудиоконференциях по телефону во время редактирования или обновления номеров телефона. |
| 1 |
На странице "Быстрое начало работы" выберите параметр Аудиоконференция.
|
| 2 |
Для регулировки громкости динамика и чувствительности микрофона используйте соответствующие ползунки. Чтобы протестировать громкость динамика и чувствительность микрофона на различных уровнях, можно выбрать параметр Тест динамика/микрофона.
|
| 1 |
Чтобы выключить свой микрофон, на панели Участники выберите Выключить микрофон |
| 2 |
Чтобы включить свой микрофон, на панели Участники выберите Включить микрофон Если организатор выключил ваш микрофон, вы не сможете включить его. |
Организатор сеанса обучения может выключить микрофон любого участника сеанса. Если организатор выключил микрофоны участников, только он сможет их включить. Пользователи не могут самостоятельно включить свои микрофоны.
| 1 |
Чтобы выключить или включить микрофоны определенных пользователей, на панели Участники найдите имя участника и выберите Выключить микрофон |
| 2 |
Можно выключить микрофоны всех пользователей одновременно. Также можно выключать микрофоны пользователей при их присоединении.
|


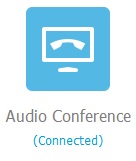
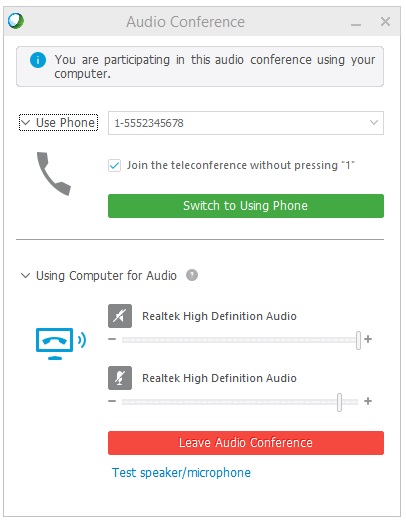
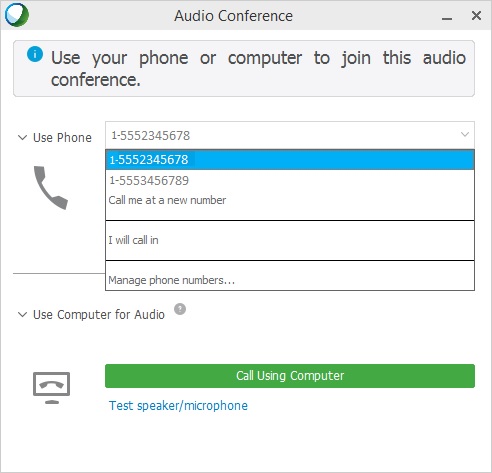
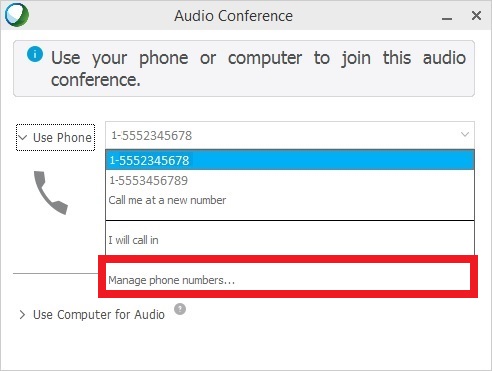
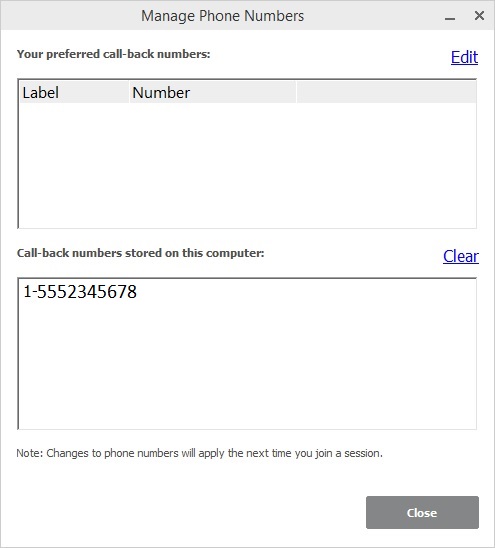

 .
. .
.
