Provide or request remote control in Webex Meetings, Webex Events (classic), Webex Webinars, and Webex Training sessions
 Feedback?
Feedback?When you're sharing your screen in the desktop app, you can give someone access to your mouse and keyboard to control your computer. You can also request access keyboard and mouse control while they're sharing their screen. This can useful for Training sessions, collaborating on a document with someone, or while troubleshooting an issue.
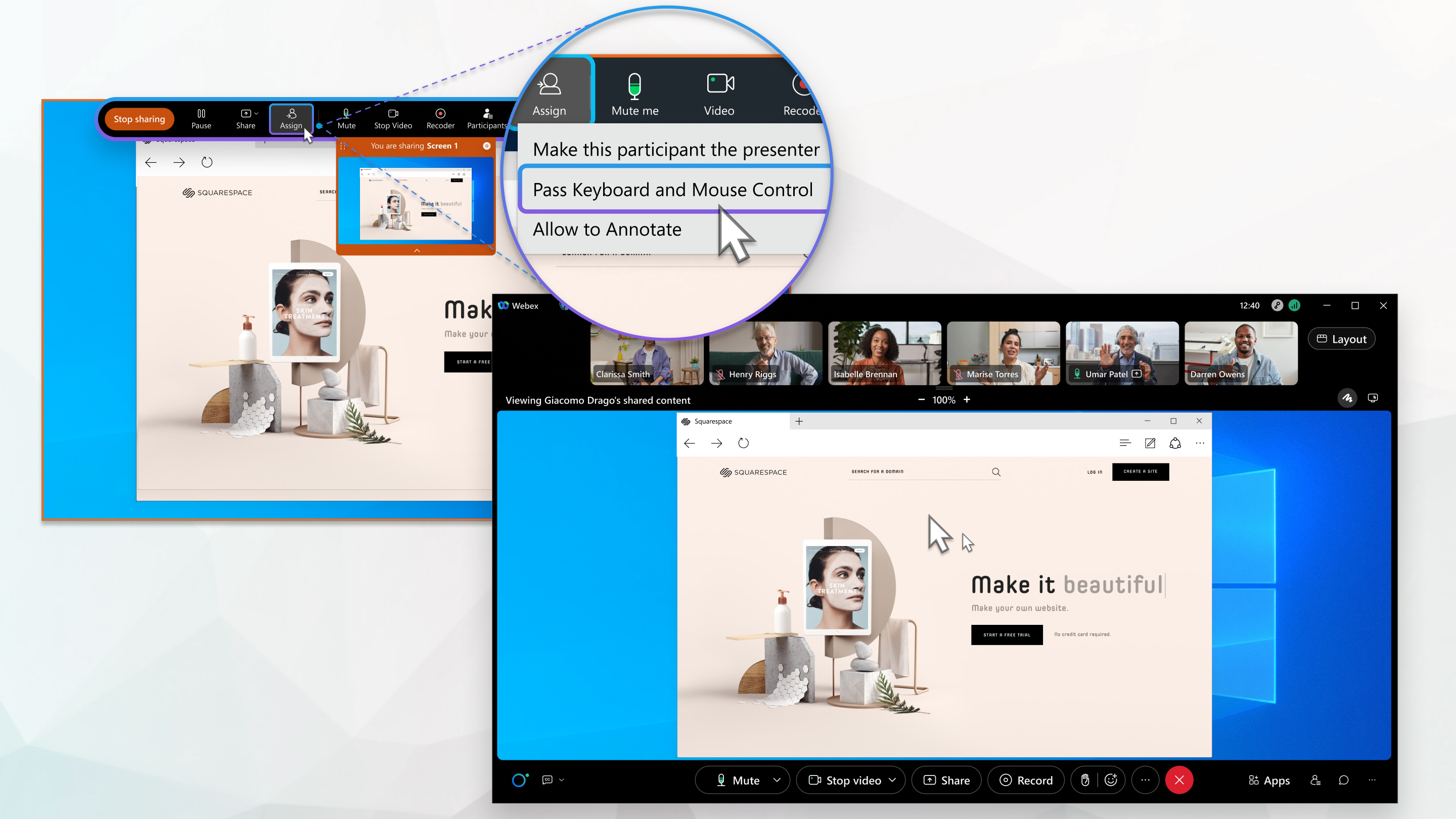
You can set attendee privileges when you schedule your meeting, or within a meeting from the menu.
| 1 |
While sharing your screen, click , and then select who you'd like to give control to. |
| 2 |
Click Grant control on the message that appears on your screen. A message displays on their screen to gain control.
Once they gain control, your mouse is no longer active. |
What to do next
To end remote access, click End control on the control bar, or click your mouse once.
You can also use the keyboard shortcut Shift +Alt + R to end remote access.
| 1 |
While someone is sharing their screen, click Ask to Control
|
| 2 |
Click Request on the dialog box that displays. |
| 3 |
If the request is accepted, click Take control. You can now control their screen.
|
Was this article helpful?

 .
.
