Webex-sovellus | Mukauta aulaa
 Onko sinulla palautetta?
Onko sinulla palautetta? 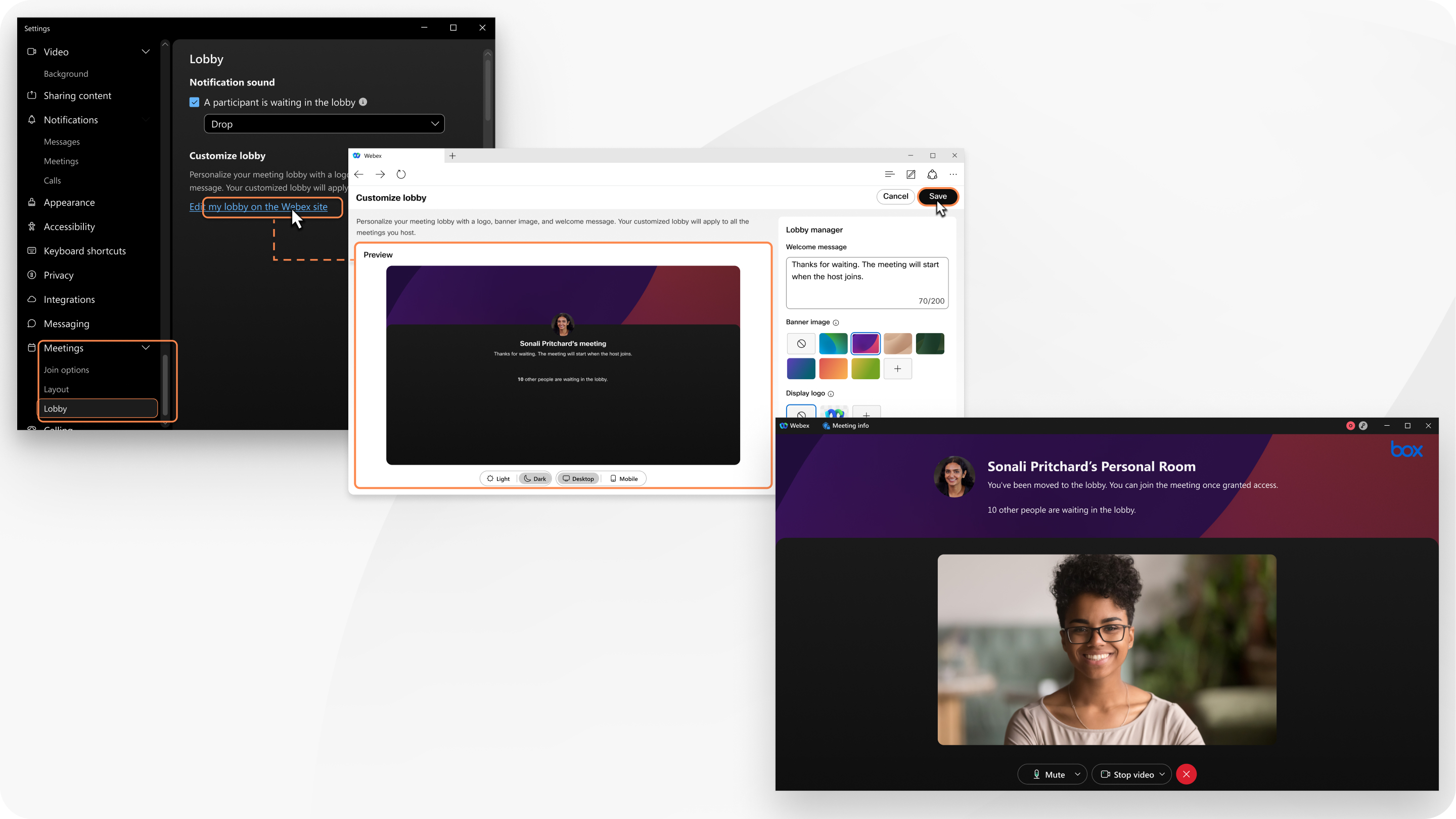
Tämä ominaisuus on käytettävissä Webex Suite -kokousalustallamme. Ota selvää, käyttävätkö kokouksesi Webex Suite -kokousalustaa.
Tämä ominaisuus ei ole käytettävissä Linuxissa tai videolaitteissa.
Mukautettu aulatilasi koskee kaikkia isännöimääsi kokouksia. Sovelluksen työpöytä-, mobiili- ja verkkoversioista liittyvät osallistujat näkevät mukautetun aulasi.
| 1 |
Napsauta navigointisivupalkissaAsetukset Voit myös kirjautua sisään Käyttäjäkeskukseen ja siirtyä kohtaan .
|
| 2 |
Voit valita organisaatiosi luoman mukautetun aulan valitsemalla Kokousaula-kohdan vierestä Käytä organisaationi aulaa ja valitsemalla aulan avattavasta luettelosta. Napsauta Näytä aulan esikatselu esikatsellaksesi organisaation aulan ulkoasua. Luodaksesi mukautetun aulan, valitse Käytä omaa aulaa, napsauta Muokkaaja jatka seuraavaan vaiheeseen. |
| 3 |
Kirjoita tervetuloviesti. Tervetuloa-viestikenttä on pelkkää tekstiä editorissa. Se ei tue rich text -ominaisuuksia, kuten tekstin muotoilua. |
| 4 |
Valitse kuva kohdasta Bannerikuvatai napsauta Kuvan on oltava kooltaan alle 1,5 Mt ja vähintään 800 × 400 pikseliä. Vältä lataamasta kuvaa, jossa on tärkeää tietoa, koska näytön koosta ja resoluutiosta riippuen saatamme rajata kuvan näytölle sopivaksi. |
| 5 |
Valitse Näytä logo-kohdasta logo tai napsauta Logon on oltava alle 1 Mt.
|
| 6 |
Napsauta kohdassa Video ja kuvaLähetä ja lataa MP4-, MOV- tai M4V-videotiedosto tai JPG-, GIF- tai PNG-kuvatiedosto. Tiedoston on oltava alle 30 Mt. |
| 7 |
Esikatsele aulasi ulkoasua ja tee tarvittavat muutokset. Napsauta Vaalea esikatsellaksesi, miltä aula näyttää osallistujille, jotka käyttävät vaaleaa teemaa. Napsauta Mobiili esikatsellaksesi, miltä aula näyttää mobiilisovelluksesta liittyville osallistujille.
|
| 8 |
Napsauta Tallenna. |


 ladataksesi JPG-, JPEG- tai PNG-tiedoston.
ladataksesi JPG-, JPEG- tai PNG-tiedoston.
