Aplikacija Webex | Prilagodi preddverje
 Povratne informacije?
Povratne informacije? 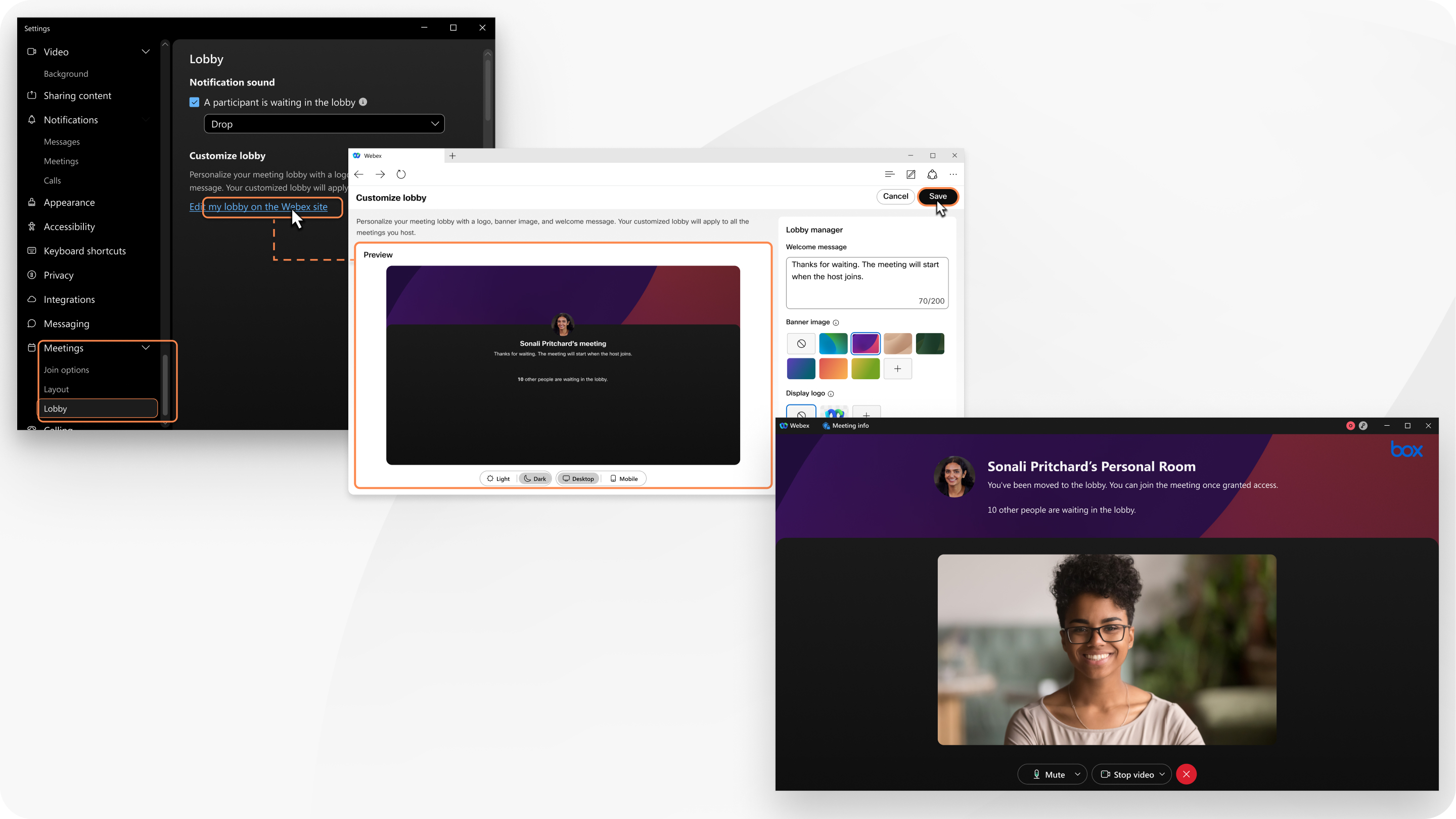
Ta funkcija je na voljo na naši platformi za sestanke Webex Suite. Preverite, ali vaši sestanki uporabljajo platformo za sestanke Webex Suite.
Ta funkcija ni na voljo v sistemu Linux ali video napravah.
Vaša prilagojena preddverje velja za vse sestanke, ki jih gostite. Udeleženci, ki se pridružijo prek namizne, mobilne in spletne različice aplikacije, vidijo vašo prilagojeno preddverje.
| 1 |
V stranski navigacijski vrsticikliknite Nastavitve Lahko se prijavite tudi v uporabniško središče in odprete .
|
| 2 |
Če želite izbrati preddverje po meri, ki ga je ustvarila vaša organizacija, poleg možnosti Preddverje za sestankeizberite Uporabi preddverje moje organizacije in na spustnem seznamu izberite preddverje. Kliknite Ogled predogleda moje lobije za predogled videza lobije organizacije. Če želite ustvariti preddverje po meri, izberite Uporabi moje lastno preddverje, kliknite Urediin nadaljujte z naslednjim korakom. |
| 3 |
Vnesite pozdravno sporočilo. Polje za pozdravno sporočilo je urejevalnik navadnega besedila. Ne podpira funkcij obogatenega besedila, kot je oblikovanje besedila. |
| 4 |
V razdelku Slika pasiceizberite sliko ali kliknite Slika mora biti manjša od 1,5 MB in velika vsaj 800 × 400 slikovnih pik. Izogibajte se nalaganju slike, ki vsebuje pomembne informacije, saj jo lahko glede na velikost in ločljivost zaslona obrežemo, da se prilega zaslonu. |
| 5 |
V razdelku Prikaži logotipizberite logotip ali kliknite Logotip mora biti manjši od 1 MB.
|
| 6 |
V razdelku Videoposnetek in slikakliknite Naloži in naložite video datoteko MP4, MOV ali M4V oziroma slikovno datoteko JPG, GIF ali PNG. Datoteka mora biti manjša od 30 MB. |
| 7 |
Oglejte si predogled videza vaše avle in naredite vse potrebne spremembe. Kliknite Svetlo, da si ogledate predogled, kako bo vaša preddverje videti za udeležence, ki uporabljajo svetlo temo. Kliknite Mobilne naprave, da si ogledate predogled, kako je vaša preddverje videti za udeležence, ki se pridružujejo prek mobilne aplikacije.
|
| 8 |
Kliknite Shrani. |


 , da naložite datoteko JPG, JPEG ali PNG.
, da naložite datoteko JPG, JPEG ali PNG.
