Aplicația Webex | Personalizați lobby-ul
 Feedback?
Feedback? 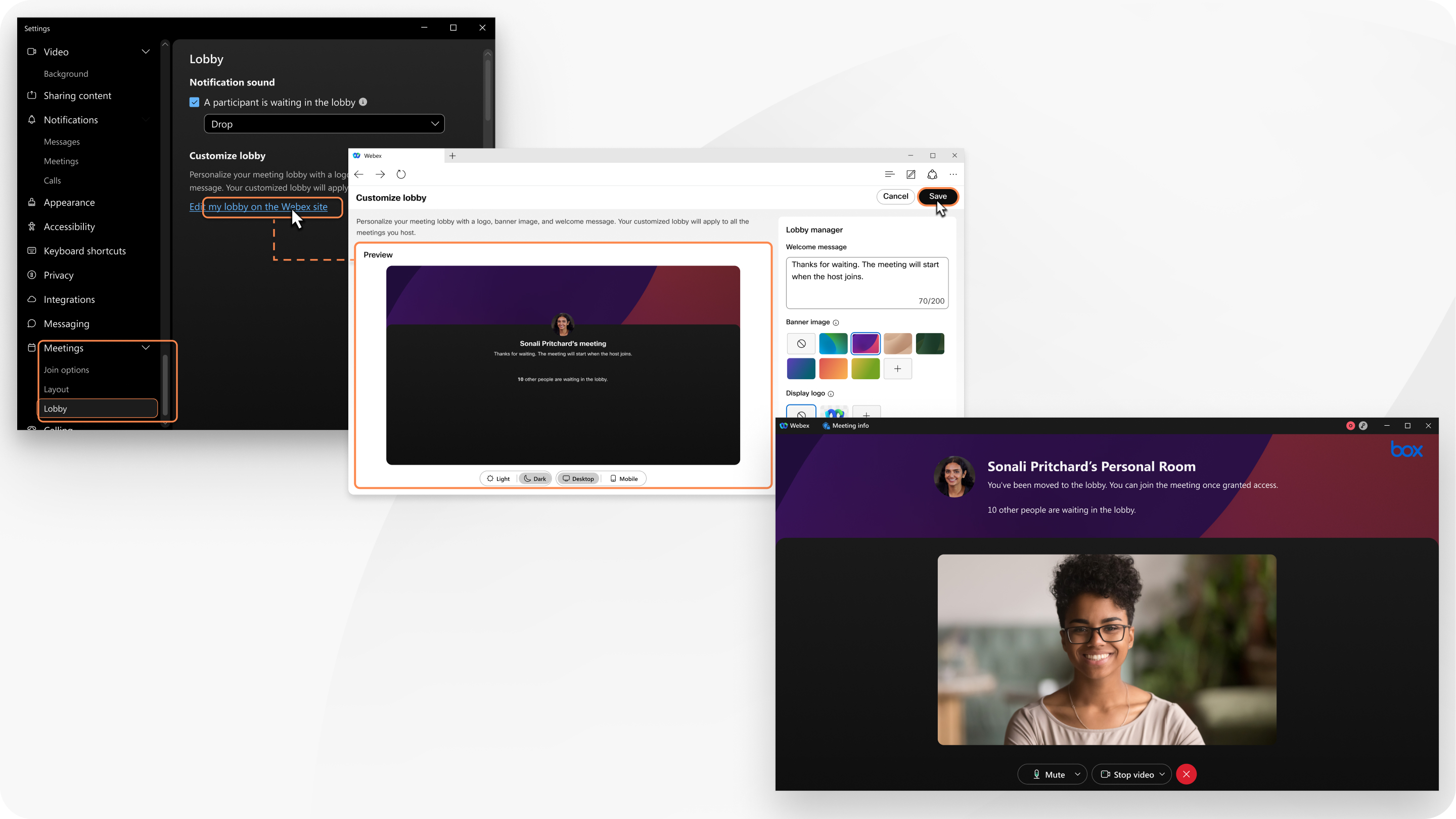
Această funcție este disponibilă pe platforma noastră de întâlniri compatibilă cu Suita Webex. Află dacă întâlnirile tale utilizează platforma de întâlniri Webex Suite.
Această funcție nu este disponibilă pe Linux sau pe dispozitive video.
Lobby-ul personalizat se aplică tuturor întâlnirilor pe care le găzduiești. Participanții care se alătură din versiunile desktop, mobil și web ale aplicației văd lobby-ul personalizat.
| 1 |
În bara laterală de navigare ] , faceți clic pe Setări De asemenea, te poți conecta la Hubul utilizatorilor și poți accesa .
|
| 2 |
Pentru a selecta o sală de recepție personalizată creată de organizația dvs., lângă Sala de recepție pentru întâlniri, selectați Utilizați sala de recepție a organizației mele și selectați o sală de recepție din lista derulantă. Faceți clic pe Vizualizați previzualizarea lobby-ului meu pentru a previzualiza cum arată lobby-ul unei organizații. Pentru a crea un lobby personalizat, selectați Folosește propriul meu lobby, faceți clic pe Editeazăși continuați cu pasul următor. |
| 3 |
Introduceți un mesaj de întâmpinare. Câmpul Mesaj de bun venit este un editor de text simplu. Nu acceptă funcții de text îmbogățit, cum ar fi formatarea textului. |
| 4 |
Sub Imagine banner, selectați o imagine sau faceți clic pe Imaginea trebuie să aibă o dimensiune mai mică de 1,5 MB și o dimensiune de cel puțin 800 × 400 pixeli. Evitați să încărcați o imagine care conține informații importante, deoarece, în funcție de dimensiunea și rezoluția ecranului, este posibil să decupăm imaginea pentru a se potrivi ecranului. |
| 5 |
Sub Afișare siglă, selectați o siglă sau faceți clic pe Sigla trebuie să aibă mai puțin de 1 MB.
|
| 6 |
Sub Video și imagine, faceți clic pe Încărcare și încărcați un fișier video MP4, MOV sau M4V sau un fișier imagine JPG, GIF sau PNG. Fișierul trebuie să aibă mai puțin de 30 MB. |
| 7 |
Previzualizați cum arată lobby-ul dvs. și faceți modificările necesare. Faceți clic pe Luminos pentru a previzualiza cum arată sala dvs. de recepție pentru participanții care utilizează o temă luminoasă. Faceți clic pe Mobil pentru a previzualiza cum arată sala dvs. de așteptare pentru participanții care se alătură din aplicația mobilă.
|
| 8 |
Faceți clic pe Salvați. |


 pentru a încărca un fișier JPG, JPEG sau PNG.
pentru a încărca un fișier JPG, JPEG sau PNG.
