Webex alkalmazás | A lobby testreszabása
 Visszajelzés?
Visszajelzés? 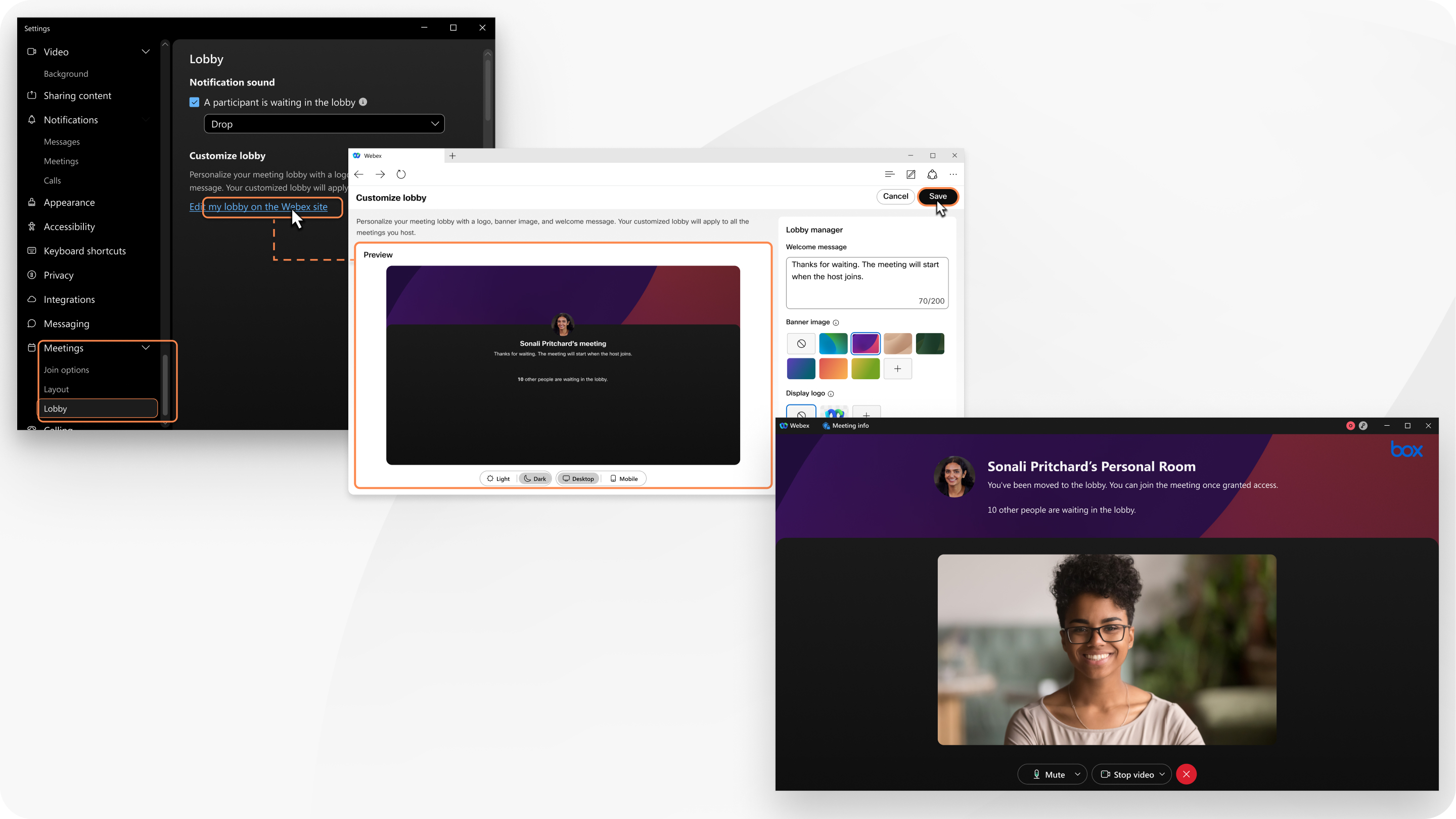
Ez a funkció a Webex Suite-kompatibilis értekezletplatformunkon érhető el. Tudja meg, hogy a megbeszélései a Webex Suite megbeszélésplatformot használják-e.
Ez a funkció nem érhető el Linux rendszeren vagy videoeszközökön.
A testreszabott előszoba az összes Ön által szervezett megbeszélésre vonatkozik. Az alkalmazás asztali, mobil és webes verziójából csatlakozó résztvevők látják a személyre szabott előszobádat.
| 1 |
A navigációs oldalsávonkattintson a Beállítások Bejelentkezhetsz a Felhasználói központba is, és a .
|
| 2 |
A szervezete által létrehozott egyéni előszoba kiválasztásához a Értekezleti előszobamellett válassza a Szervezeti előszoba használata lehetőséget, és válasszon egy előszobát a legördülő listából. Kattintson a Előszoba előnézetének megtekintése lehetőségre a szervezet előcsarnokának megtekintéséhez. Egyéni lobby létrehozásához válaszd a Saját lobby használatalehetőséget, kattints a Szerkesztésgombra, és folytasd a következő lépéssel. |
| 3 |
Adjon meg egy üdvözlőüzenetet. Az Üdvözlő üzenet mező egy egyszerű szövegszerkesztő. Nem támogatja a szövegformázáshoz hasonló, gazdag szöveget tartalmazó funkciókat. |
| 4 |
A Bannerképalatt válasszon ki egy képet, vagy kattintson A képnek kisebbnek kell lennie, mint 1,5 MB, és legalább 800 × 400 képpontosnak. Kerüld a fontos információkat tartalmazó képek feltöltését, mert a képernyő méretétől és felbontásától függően előfordulhat, hogy a képet a képernyő méretének megfelelően körülvágjuk. |
| 5 |
A Logó megjelenítésealatt válasszon ki egy logót, vagy kattintson A logónak kisebbnek kell lennie, mint 1 MB.
|
| 6 |
A Videó és képalatt kattintson a Feltöltés gombra, és töltsön fel egy MP4, MOV vagy M4V videofájlt, illetve egy JPG, GIF vagy PNG képfájlt. A fájlnak 30 MB-nál kisebbnek kell lennie. |
| 7 |
Tekintse meg előnézetben a lobby kinézetét, és végezze el a szükséges módosításokat. Kattintson a Világos gombra, ha előnézetet szeretne kapni arról, hogyan néz ki a váróterem a világos témáthasználó résztvevők számára. Kattintson a Mobil lehetőségre, ha előnézetet szeretne kapni arról, hogyan néz ki a váróterem a mobilalkalmazásból csatlakozó résztvevők számára.
|
| 8 |
Kattintson a Mentés lehetőségre. |


 a gombra JPG, JPEG vagy PNG fájl feltöltéséhez.
a gombra JPG, JPEG vagy PNG fájl feltöltéséhez.
