App Webex | Personalizza la lobby
 Feedback?
Feedback? 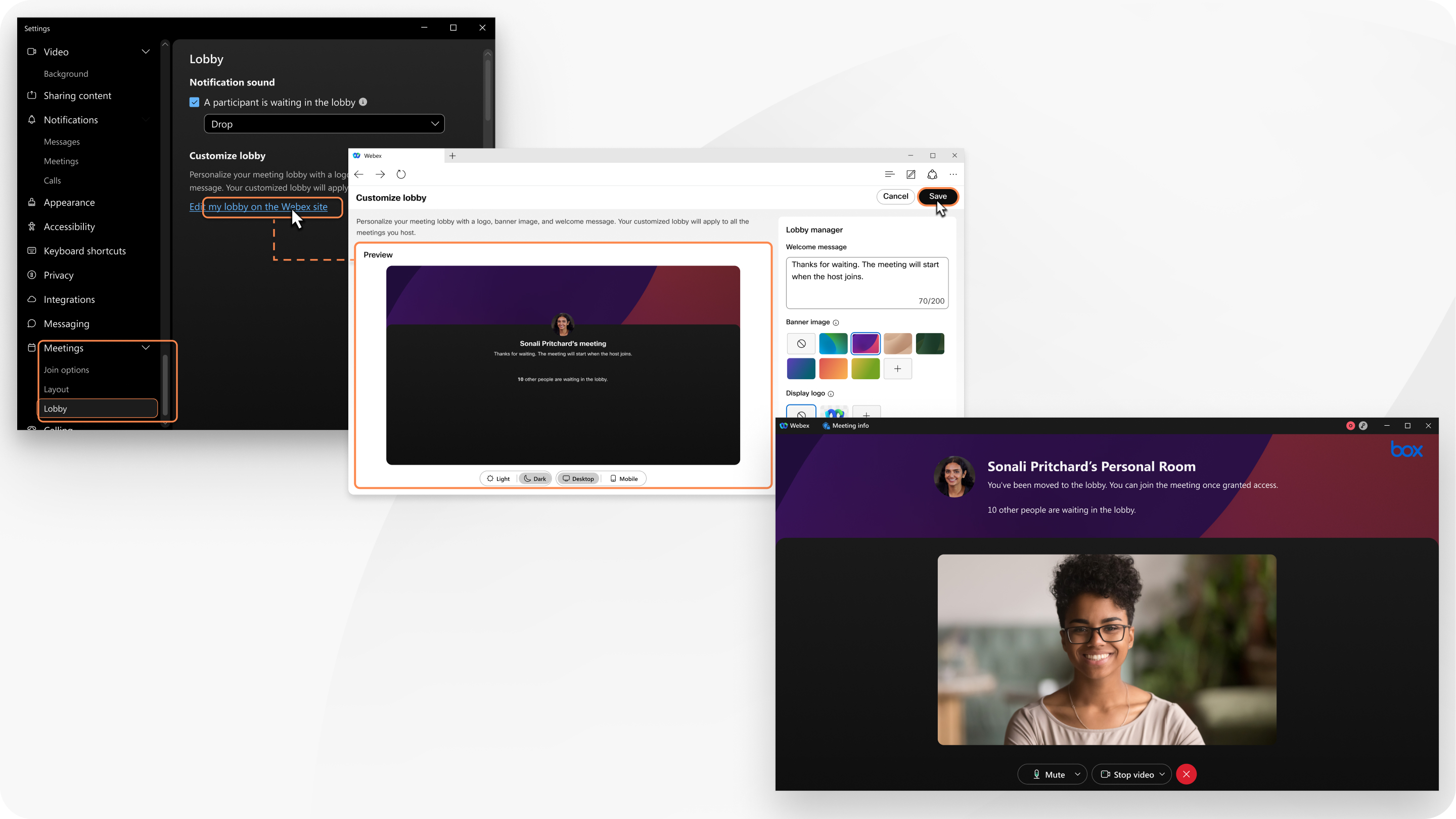
Questa funzione è disponibile nella nostra piattaforma per riunioni della Suite Webex. Scopri se le tue riunioni utilizzano la piattaforma per riunioni Webex Suite.
Questa funzionalità non è disponibile su Linux o sui dispositivi video.
La tua lobby personalizzata si applica a tutte le riunioni che organizzi. I partecipanti che si uniscono dalle versioni desktop, mobile e web dell'app visualizzano la tua lobby personalizzata.
| 1 |
Nella barra laterale di navigazione, fare clic su Impostazioni Puoi anche accedere a Hub utente e andare su .
|
| 2 |
Per selezionare una lobby personalizzata creata dalla tua organizzazione, accanto a Lobby riunione, seleziona Usa la lobby della mia organizzazione e seleziona una lobby dall'elenco a discesa. Fare clic su Visualizza l'anteprima della mia lobby per visualizzare in anteprima l'aspetto della lobby di un'organizzazione. Per creare una lobby personalizzata, seleziona Usa la mia lobby, fai clic su Modificae continua con il passaggio successivo. |
| 3 |
Inserisci un messaggio di benvenuto. Il campo Messaggio di benvenuto è un editor di testo normale. Non supporta le funzionalità di testo avanzato, come la formattazione del testo. |
| 4 |
In Immagine banner, seleziona un'immagine o fai clic su L'immagine deve essere inferiore a 1,5 MB e avere una dimensione di almeno 800 × 400 pixel. Evita di caricare un'immagine contenente informazioni importanti perché, a seconda delle dimensioni e della risoluzione dello schermo, potremmo ritagliare l'immagine per adattarla allo schermo. |
| 5 |
In Visualizza logo, seleziona un logo o fai clic su Il logo deve essere inferiore a 1 MB.
|
| 6 |
In Video e immagine, fare clic su Carica e caricare un file video MP4, MOV o M4V oppure un file immagine JPG, GIF o PNG. Il file deve essere inferiore a 30 MB. |
| 7 |
Visualizza in anteprima l'aspetto della tua lobby e apporta le modifiche necessarie. Fare clic su Chiaro per visualizzare in anteprima l'aspetto della lobby per i partecipanti che utilizzano un tema chiaro. Fare clic su Mobile per visualizzare in anteprima l'aspetto della lobby per i partecipanti che si uniscono dall'app mobile.
|
| 8 |
Fai clic su Salva. |


 per caricare un file JPG, JPEG o PNG.
per caricare un file JPG, JPEG o PNG.
