Webexアプリ | ロビーをカスタマイズする
 フィードバックがある場合
フィードバックがある場合 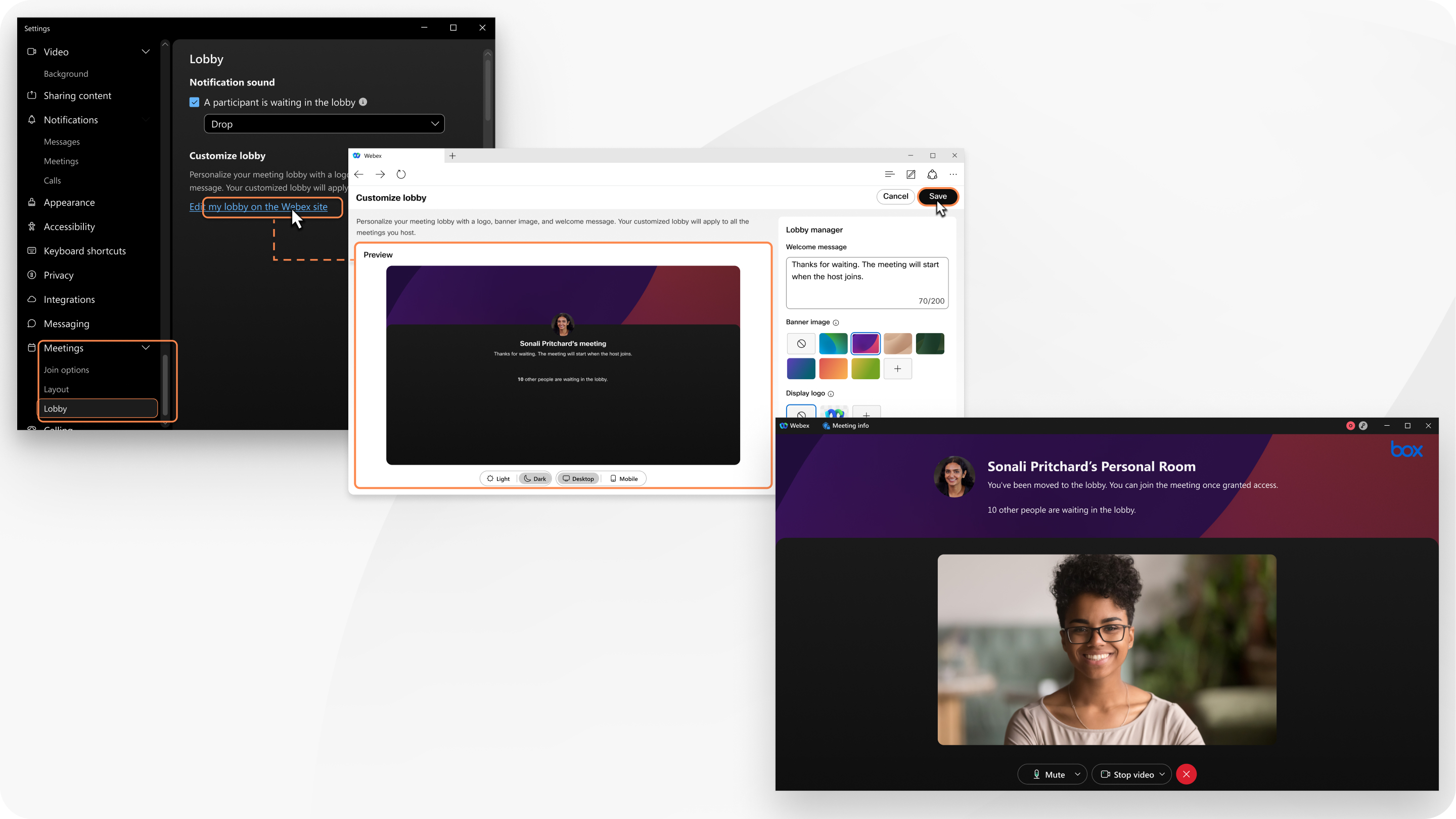
この機能は Webex Suite ミーティング プラットフォームで利用できます。会議で Webex Suite 会議プラットフォームが使用されているかどうかを確認します。
この機能は Linux またはビデオ デバイスでは利用できません。
カスタマイズしたロビーは、主催するすべての会議に適用されます。アプリのデスクトップ版、モバイル版、Web 版から参加する参加者には、カスタマイズされたロビーが表示されます。
| 1 |
ナビゲーションサイドバーで 設定 ユーザーハブ にサインインして 。
|
| 2 |
組織で作成されたカスタム ロビーを選択するには、 会議ロビーの横にある 組織のロビーを使用する を選択し、ドロップダウン リストからロビーを選択します。組織のロビーがどのように見えるかをプレビューするには、 ロビーのプレビューを表示 をクリックします。 カスタム ロビーを作成するには、 独自のロビーを使用するを選択し、 編集をクリックして、次の手順に進みます。 |
| 3 |
ウェルカム メッセージを入力してください。 ようこそメッセージ フィールドはプレーン テキスト エディターです。テキストの書式設定などのリッチ テキスト機能はサポートされていません。 |
| 4 |
バナー画像の下で画像を選択するか、 画像は 1.5 MB 未満、800 × 400 ピクセル以上である必要があります。画面のサイズと解像度によっては、画面に合わせて画像がトリミングされる可能性があるため、重要な情報を含む画像はアップロードしないでください。 |
| 5 |
ロゴの表示の下でロゴを選択するか、 ロゴは 1 MB 未満である必要があります。
|
| 6 |
ビデオと画像の下で、 アップロード をクリックし、MP4、MOV、M4V のビデオ ファイル、または JPG、GIF、PNG の画像ファイルをアップロードします。 ファイルは 30 MB 未満である必要があります。 |
| 7 |
ロビーの外観をプレビューし、必要な変更を加えます。 ライト をクリックすると、 ライト テーマを使用している参加者に対してロビーがどのように見えるかをプレビューできます。 モバイル をクリックすると、モバイル アプリから参加している参加者に対してロビーがどのように見えるかをプレビューできます。
|
| 8 |
[保存] をクリックします。 |


 をクリックして JPG、JPEG、または PNG ファイルをアップロードします。
をクリックして JPG、JPEG、または PNG ファイルをアップロードします。
