Webex App | Passen Sie die Lobby an
 Feedback?
Feedback? 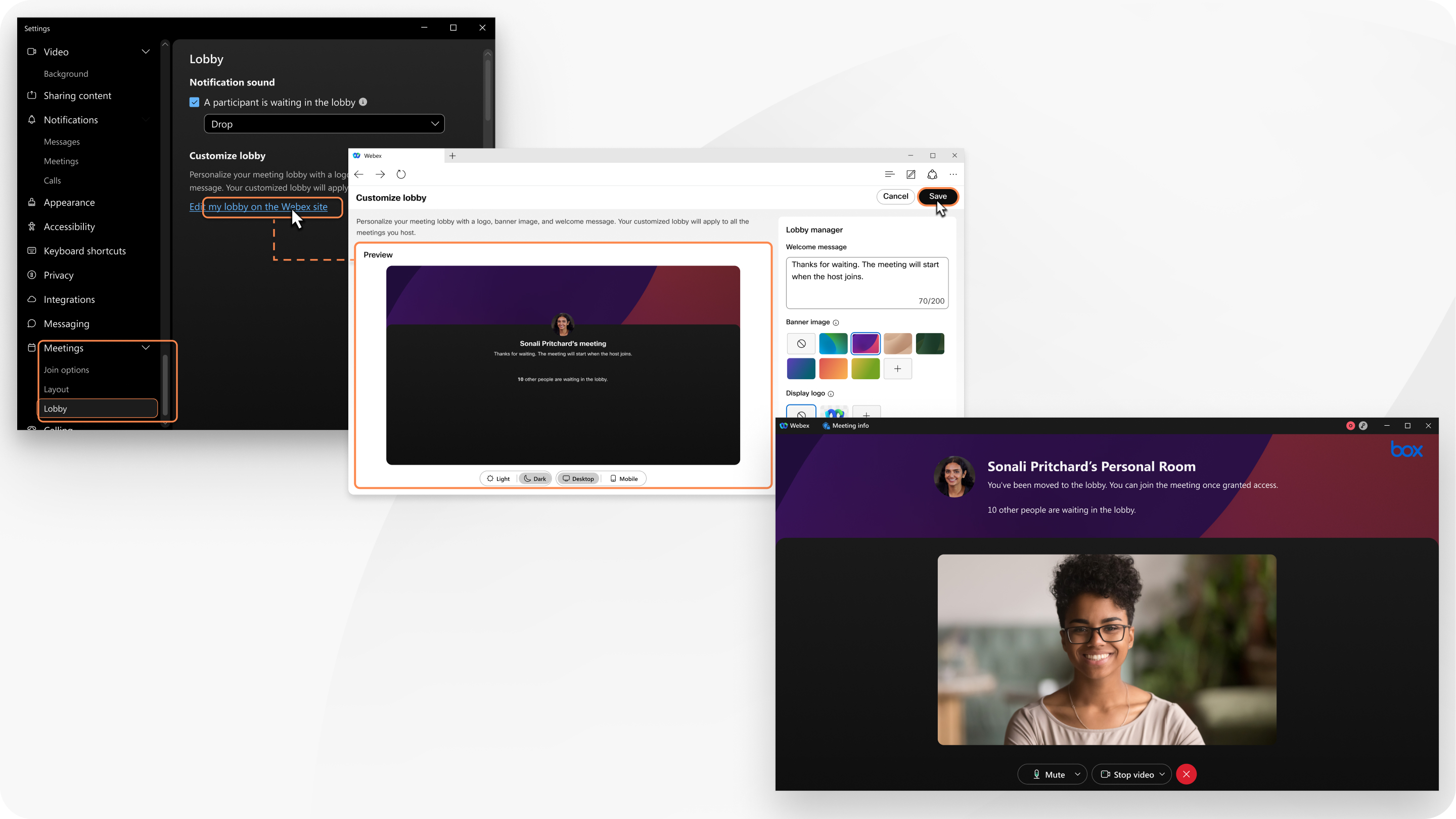
Diese Funktion ist auf unserer Meeting-Plattform „Webex Suite“ verfügbar. Finden Sie heraus, ob Ihre Meetings die Meeting-Plattform Webex Suite verwenden.
Diese Funktion ist unter Linux oder auf Videogeräten nicht verfügbar.
Ihre benutzerdefinierte Lobby gilt für alle von Ihnen veranstalteten Meetings. Teilnehmer, die über die Desktop-, Mobil- und Webversion der App beitreten, sehen Ihre benutzerdefinierte Lobby.
| 1 |
Klicken Sie in der Navigationsleisteauf Einstellungen Sie können sich auch beim User Hub anmelden und zu .
|
| 2 |
Um eine benutzerdefinierte Lobby auszuwählen, die von Ihrer Organisation erstellt wurde, wählen Sie neben Besprechungslobbydie Option Lobby meiner Organisation verwenden aus und wählen Sie eine Lobby aus der Dropdownliste aus. Klicken Sie auf Meine Lobby-Vorschau anzeigen, um eine Vorschau des Aussehens einer Organisationslobby anzuzeigen. Um eine benutzerdefinierte Lobby zu erstellen, wählen Sie Eigene Lobby verwenden, klicken Sie auf Bearbeitenund fahren Sie mit dem nächsten Schritt fort. |
| 3 |
Geben Sie eine Willkommensnachricht ein. Das Feld „Willkommensnachricht“ ist ein einfacher Texteditor. Es unterstützt keine Rich-Text-Funktionen wie Textformatierung. |
| 4 |
Wählen Sie unter Bannerbildein Bild aus oder klicken Sie auf Das Bild muss kleiner als 1,5 MB und mindestens 800 × 400 Pixel groß sein. Vermeiden Sie das Hochladen eines Bildes mit wichtigen Informationen, da wir das Bild je nach Bildschirmgröße und -auflösung möglicherweise zuschneiden, damit es auf den Bildschirm passt. |
| 5 |
Wählen Sie unter Logo anzeigenein Logo aus oder klicken Sie auf Das Logo muss kleiner als 1 MB sein.
|
| 6 |
Klicken Sie unter Video und Bildauf Hochladen und laden Sie eine MP4-, MOV- oder M4V-Videodatei oder eine JPG-, GIF- oder PNG-Bilddatei hoch. Die Datei muss kleiner als 30 MB sein. |
| 7 |
Sehen Sie sich in der Vorschau an, wie Ihre Lobby aussieht, und nehmen Sie die erforderlichen Änderungen vor. Klicken Sie auf Hell, um eine Vorschau anzuzeigen, wie Ihre Lobby für Teilnehmer aussieht, die ein helles Designverwenden. Klicken Sie auf Mobil, um eine Vorschau Ihrer Lobby für Teilnehmer anzuzeigen, die über die mobile App beitreten.
|
| 8 |
Klicken Sie auf Speichern. |


 , um eine JPG-, JPEG- oder PNG-Datei hochzuladen.
, um eine JPG-, JPEG- oder PNG-Datei hochzuladen.
