Aplikacja Webex | Dostosuj lobby
 Opinia?
Opinia? 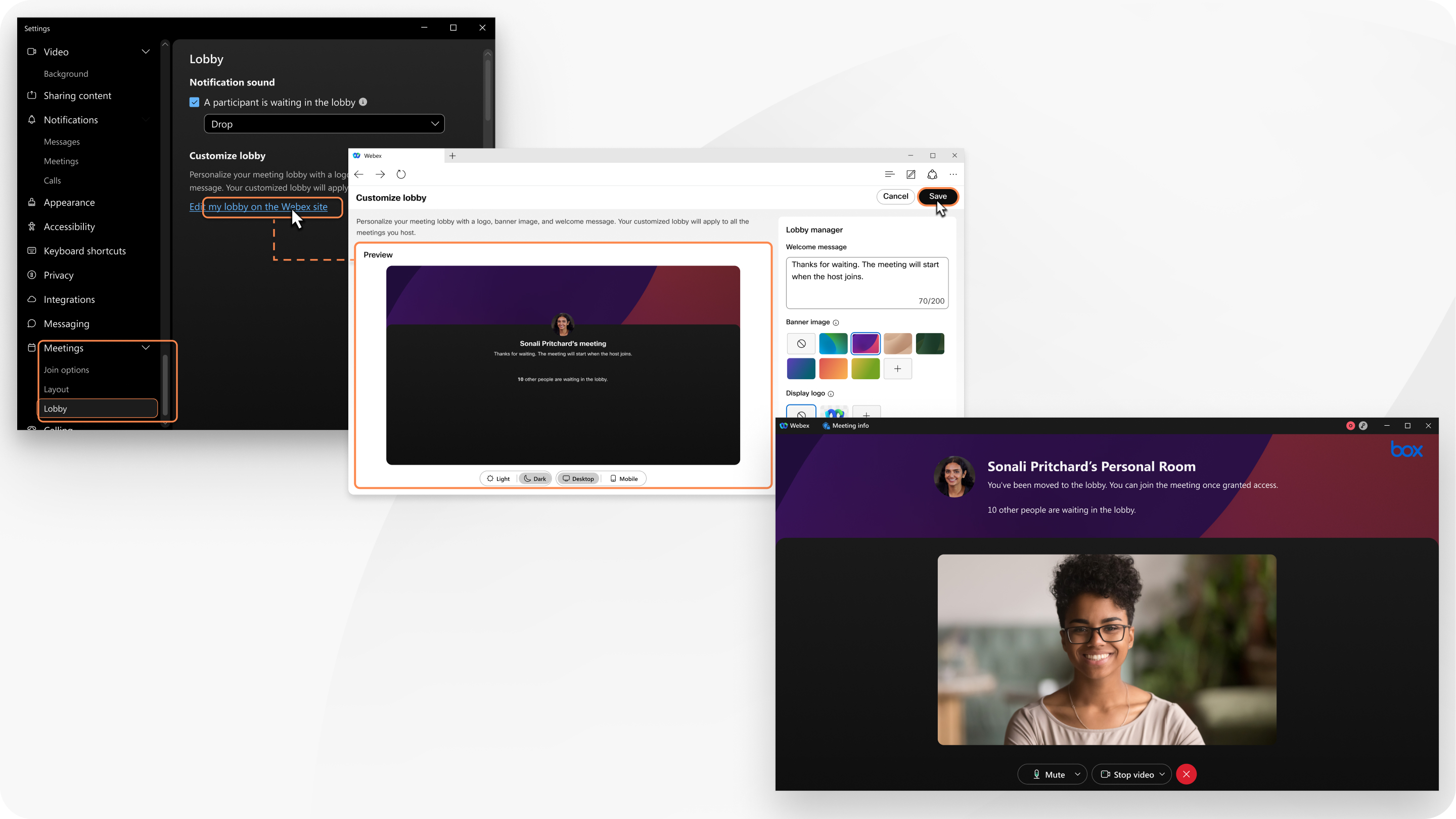
Ta funkcja jest dostępna na naszej platformie spotkań Webex Suite. Dowiedz się, czy Twoje spotkania korzystają z platformy spotkań Webex Suite.
Ta funkcja nie jest dostępna w systemie Linux ani na urządzeniach wideo.
Twoje spersonalizowane lobby będzie obowiązywać dla wszystkich organizowanych przez Ciebie spotkań. Uczestnicy, którzy dołączają za pośrednictwem wersji aplikacji na komputerze, urządzeniu mobilnym i przeglądarce, widzą Twoje spersonalizowane lobby.
| 1 |
Na pasku nawigacyjnymkliknij Ustawienia Możesz również zalogować się do Centrum użytkownika i przejść do .
|
| 2 |
Aby wybrać niestandardową poczekalnię utworzoną przez Twoją organizację, obok opcji Poczekalnia spotkańwybierz opcję Użyj poczekalni mojej organizacji i wybierz poczekalnię z listy rozwijanej. Kliknij Wyświetl podgląd mojego lobby, aby wyświetlić podgląd lobby organizacji. Aby utworzyć niestandardowy hol, wybierz opcję Użyj własnego holu, kliknij Edytuji przejdź do następnego kroku. |
| 3 |
Wprowadź komunikat powitalny. Pole wiadomości powitalnej jest zwykłym edytorem tekstu. Nie obsługuje funkcji tekstu sformatowanego, takich jak formatowanie tekstu. |
| 4 |
W obszarze Obraz banerowywybierz obraz lub kliknij Obraz musi mieć rozmiar mniejszy niż 1,5 MB i rozdzielczość co najmniej 800 × 400 pikseli. Unikaj przesyłania obrazów, które zawierają ważne informacje, ponieważ w zależności od rozmiaru i rozdzielczości ekranu możemy przyciąć obraz tak, aby pasował do ekranu. |
| 5 |
W obszarze Wyświetl logowybierz logo lub kliknij Rozmiar logo musi być mniejszy niż 1 MB.
|
| 6 |
W obszarze Wideo i obrazykliknij Prześlij i prześlij plik wideo w formacie MP4, MOV lub M4V albo plik obrazu JPG, GIF lub PNG. Rozmiar pliku musi być mniejszy niż 30 MB. |
| 7 |
Sprawdź wygląd swojego lobby i wprowadź wszelkie niezbędne zmiany. Kliknij Jasny, aby wyświetlić podgląd lobby dla uczestników korzystających z jasnego motywu. Kliknij Mobilny, aby wyświetlić podgląd poczekalni dla uczestników dołączających za pomocą aplikacji mobilnej.
|
| 8 |
Kliknij opcję Zapisz. |


 , aby przesłać plik JPG, JPEG lub PNG.
, aby przesłać plik JPG, JPEG lub PNG.
