Приложение Webex | Настройте лобби
 Отправить обратную связь?
Отправить обратную связь? 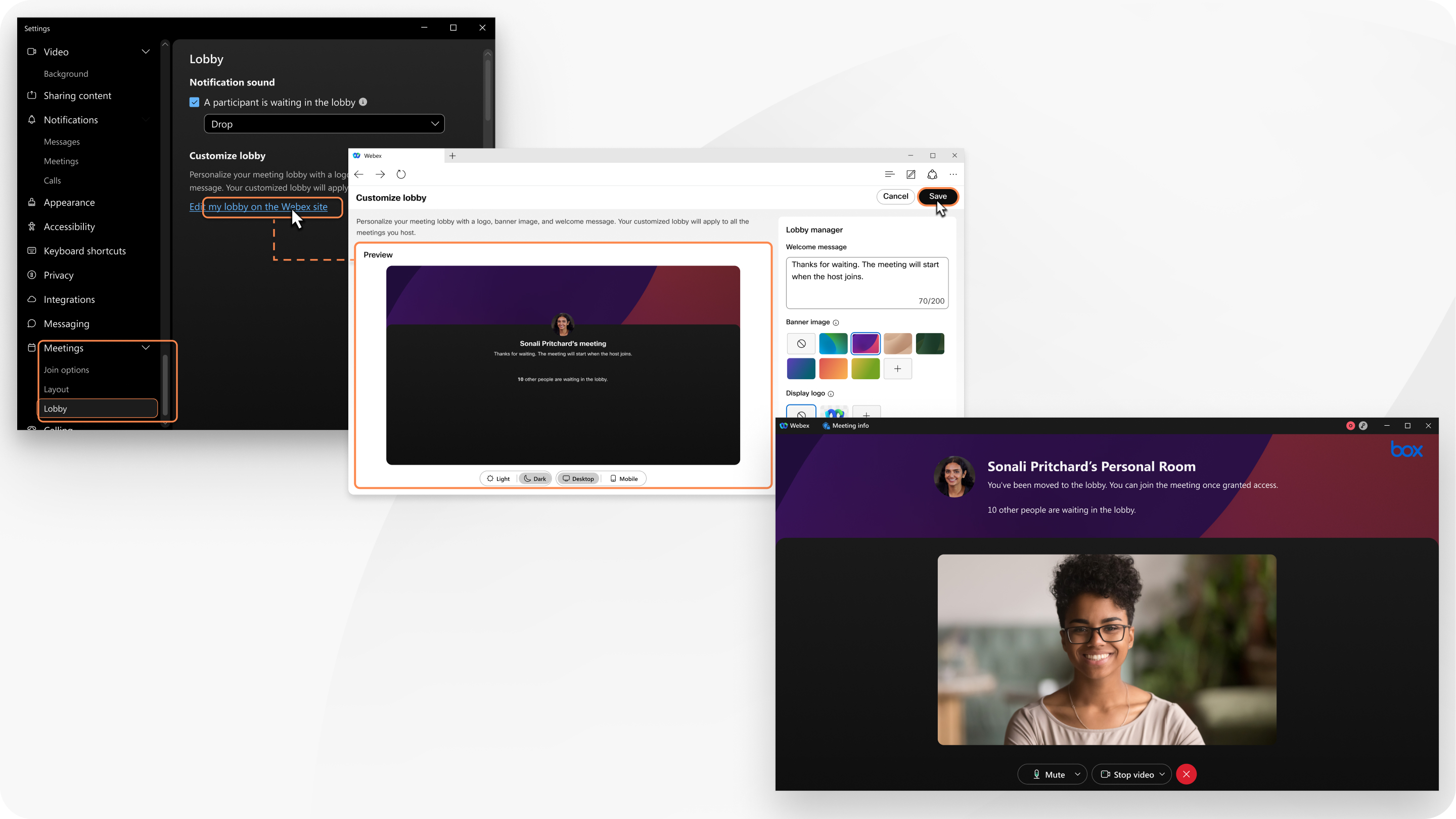
Эта функция доступна на нашей платформе для совещаний в рамках пакета Webex. Узнайте, используют ли ваши совещания платформу для совещаний Webex Suite.
Эта функция недоступна на Linux и видеоустройствах.
Настроенное вами лобби применяется ко всем организуемым вами встречам. Участники, присоединяющиеся с настольных компьютеров, мобильных устройств и веб-версий приложения, видят ваше персонализированное лобби.
| 1 |
На боковой панели навигациинажмите Настройки Вы также можете войти в User Hub и перейти в .
|
| 2 |
Чтобы выбрать пользовательский холл, созданный вашей организацией, рядом с Холл для совещанийвыберите Использовать холл моей организации и выберите холл из раскрывающегося списка. Нажмите Просмотреть предварительный просмотр моего лобби, чтобы просмотреть, как выглядит лобби организации. Чтобы создать собственное лобби, выберите Использовать мое собственное лобби, нажмите Изменитьи перейдите к следующему шагу. |
| 3 |
Введите приветственное сообщение. Поле приветственного сообщения представляет собой простой текстовый редактор. Он не поддерживает функции расширенного текста, такие как форматирование текста. |
| 4 |
В разделе Изображение баннеравыберите изображение или нажмите Изображение должно быть размером менее 1,5 МБ и не менее 800 × 400 пикселей. Избегайте загрузки изображений, содержащих важную информацию, поскольку в зависимости от размера и разрешения экрана мы можем обрезать изображение, чтобы оно соответствовало экрану. |
| 5 |
В разделе Отобразить логотипвыберите логотип или нажмите Логотип должен быть менее 1 МБ.
|
| 6 |
В разделе Видео и изображениенажмите Загрузить и загрузите видеофайл MP4, MOV или M4V либо файл изображения JPG, GIF или PNG. Файл должен быть меньше 30 МБ. |
| 7 |
Просмотрите, как выглядит ваше лобби, и внесите необходимые изменения. Нажмите Светлый, чтобы просмотреть, как будет выглядеть ваш холл для участников, использующих светлую тему. Нажмите Мобильная версия, чтобы просмотреть, как будет выглядеть ваше лобби для участников, присоединяющихся с мобильного приложения.
|
| 8 |
Щелкните Сохранить. |


 , чтобы загрузить файл JPG, JPEG или PNG.
, чтобы загрузить файл JPG, JPEG или PNG.
