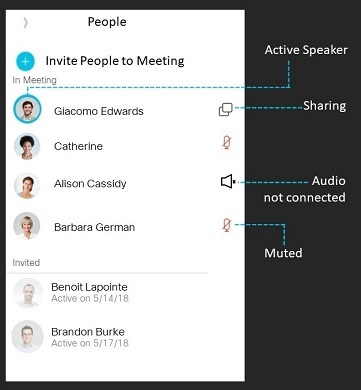When you're in a meeting in Webex App, you can quickly see who's joined the meeting regardless of whether they've joined from the Webex App, Webex Meetings app, web browser, or video device. You can even see their status during the meeting, such as who's muted, presenting, or raising a hand.
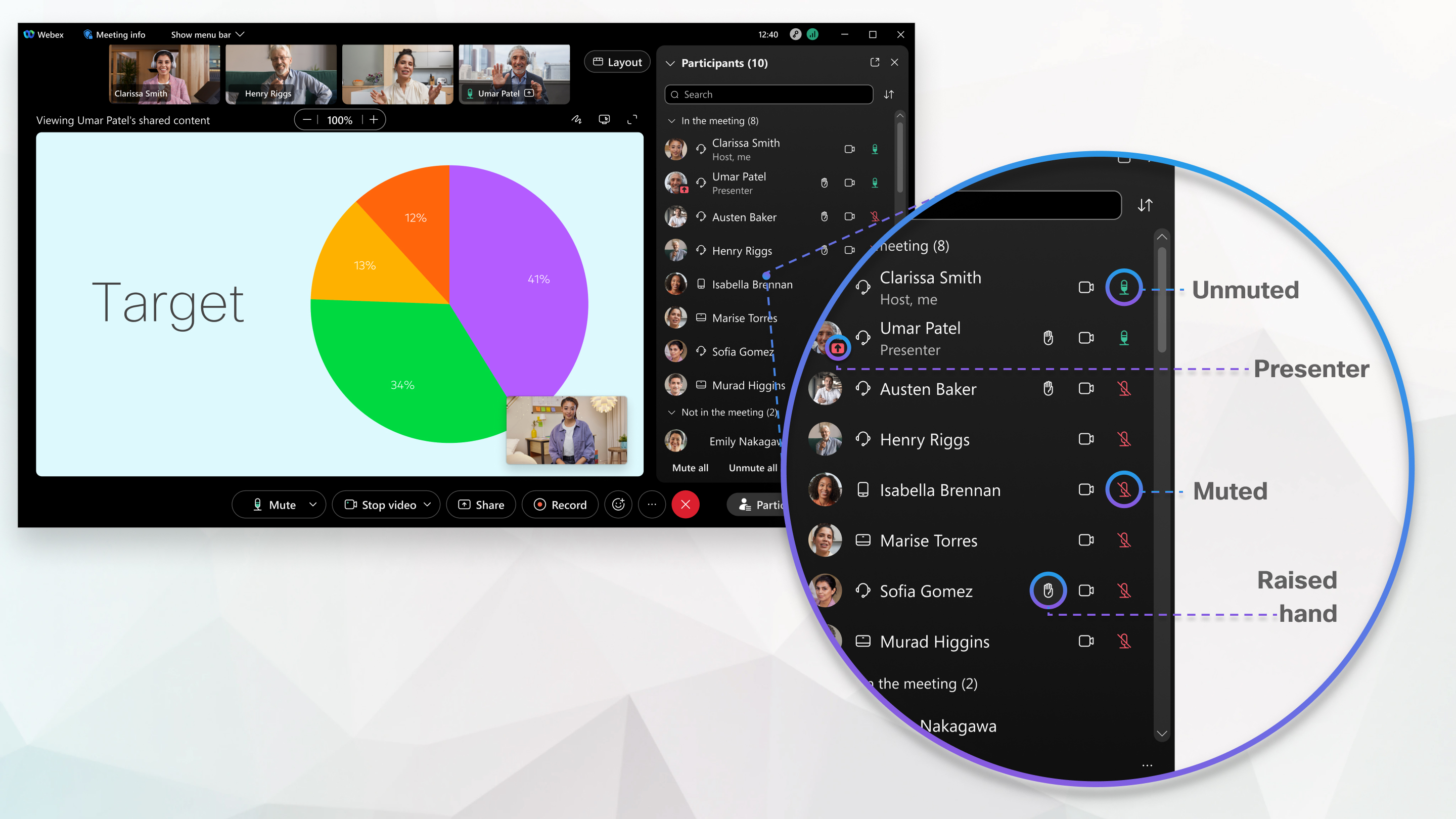
The participants and video panels provide you with information about the identity of other participants in your meeting.
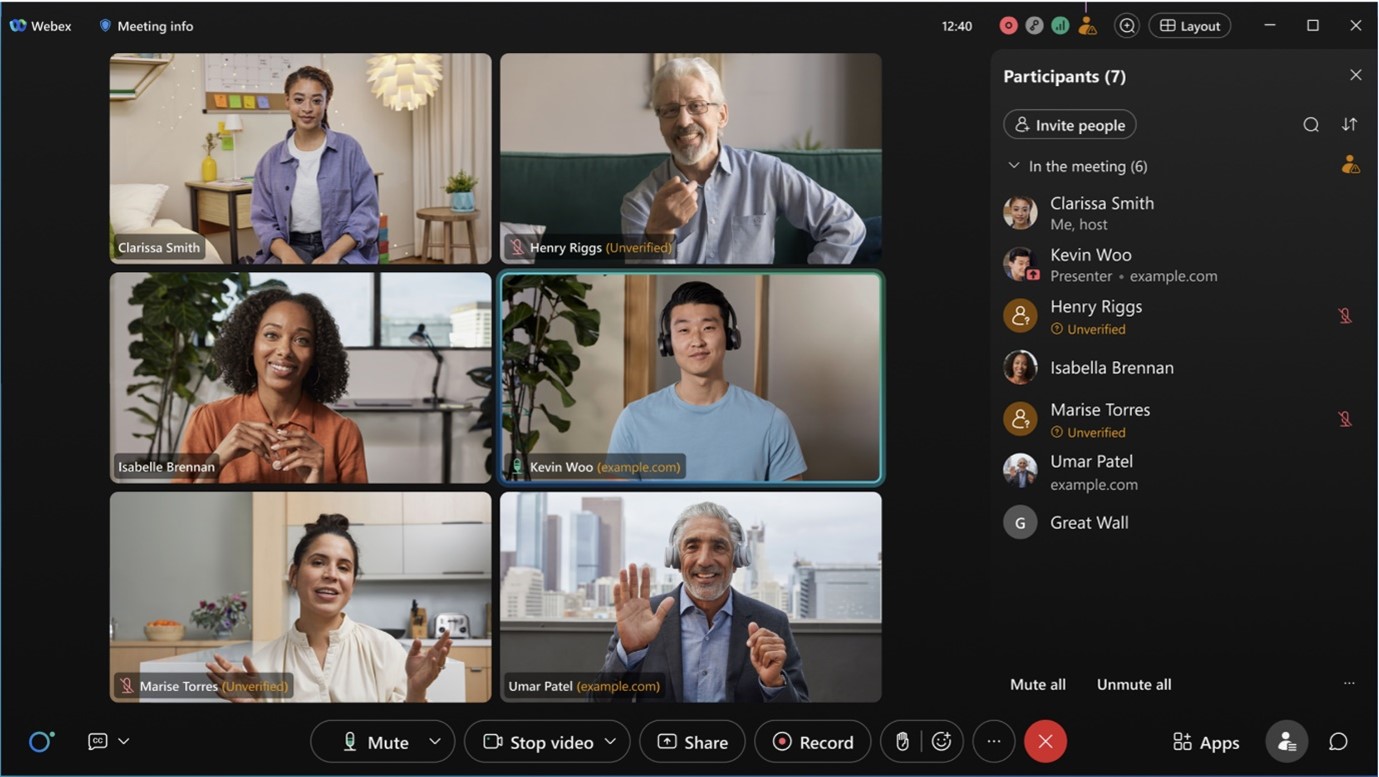
The identity of a meeting participant is categorized as Internal, External, or Unverified.
Internal
Internal participants are Webex users who are a part of your organization and have signed in or authenticated to verify their identity with the Webex service. You don't see the domain of internal users in the meeting participants’ panel.

External
External participants are Webex users who belong to an organization other than yours. They have signed in or authenticated to verify their identity with the Webex service. You can see the domain of external users in the meeting participants' panel and easily identify which organization they are from.
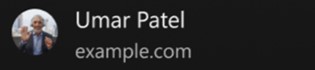
Unverified
Unverified participants haven't signed in or authenticated to verify their identity with the Webex service. An unverified participant may enter any name when joining the Webex meeting. This name is displayed in the participant panel but Webex cannot verify this participant’s identity. Care and consideration should be taken with people who join, or wish to join, meetings as unverified users. Webex strongly recommends meeting hosts take steps to verify that an unverified participant is who they say they are.
For example, as the meeting host you can move unverified participants to a break-out room and verify their identity aurally and visually before admitting them to the main meeting room. Also, Webex recommends users to be signed in or authenticated, providing better meeting security. If a participant doesn’t have a Webex account, anyone can create a free Webex account at webex.com to become a verified Webex user.

The Lobby for Webex Meetings also uses the Internal, External, and Unverified categories to inform the meeting host about the verification status of each user before admitting into the meeting.
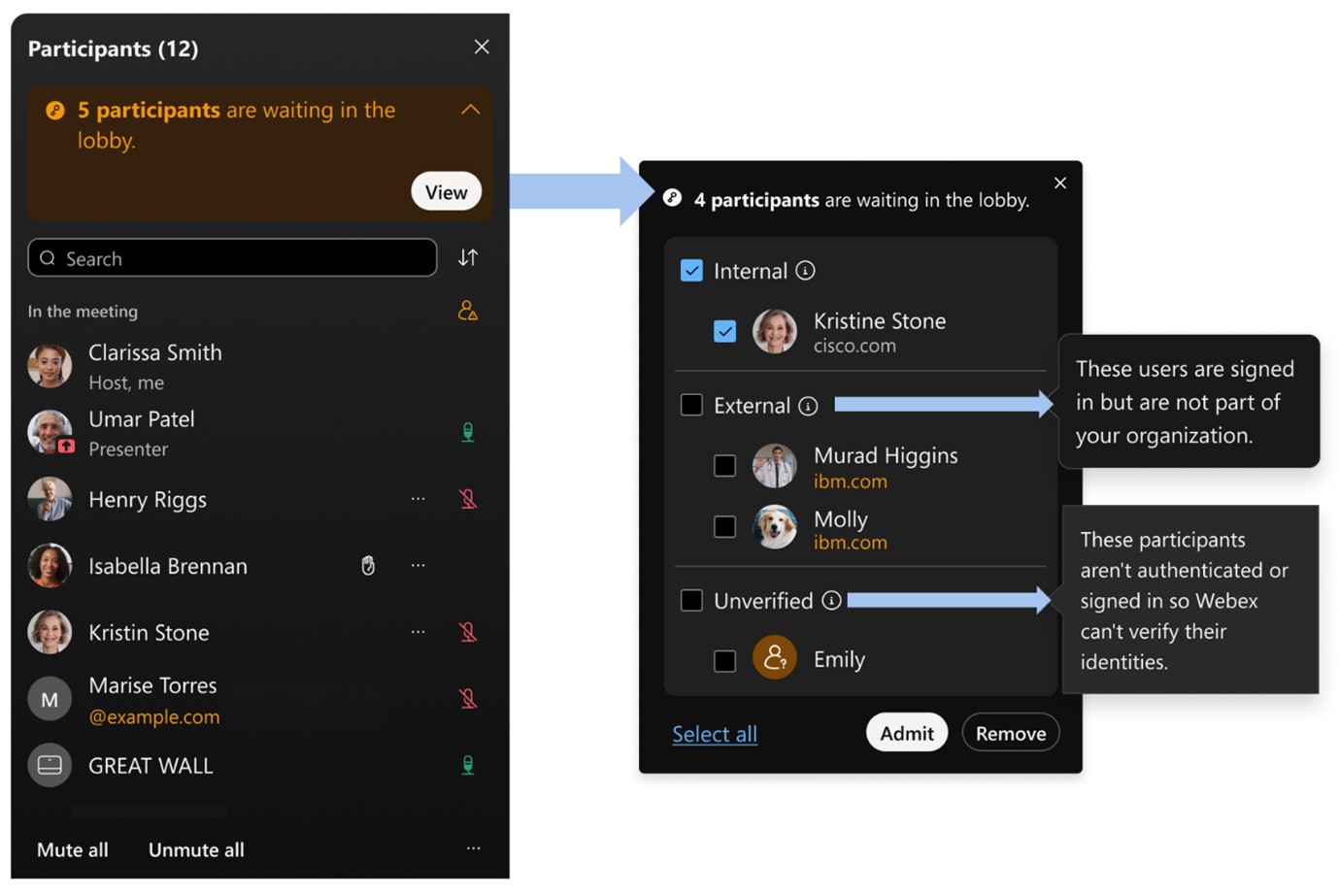
|
While in a meeting, go to Participants
|
|
While in a meeting, go to Participants
|
|
While in a meeting, go to the people list
|
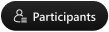 to find out who has joined the meeting or not and whether they're actively participating.
to find out who has joined the meeting or not and whether they're actively participating.