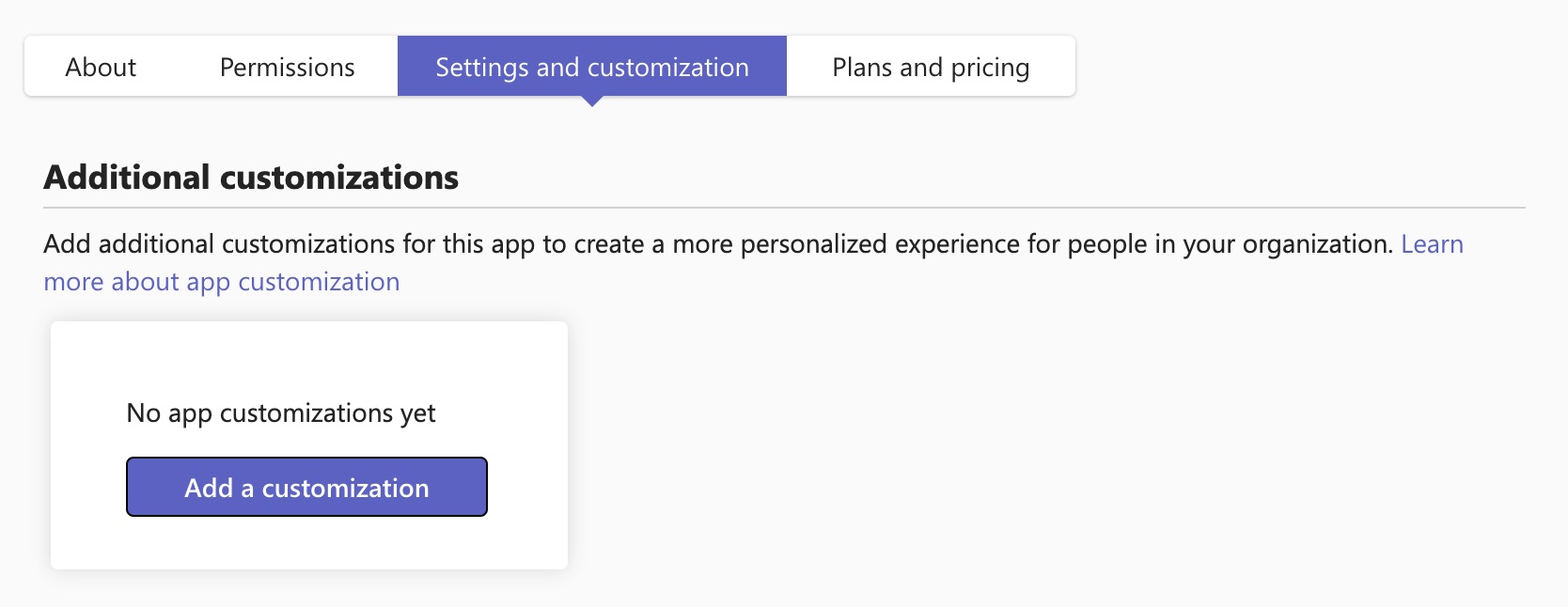- Kezdőlap
- /
- Cikk

Cisco Call alkalmazás testreszabása a Microsoft Teams-felhasználók számára
 Ebben a cikkben
Ebben a cikkben Visszajelzés?
Visszajelzés?Testre szabhatja a Cisco Call alkalmazást, hogy igazodjon a szervezet márkajelzéséhez. Az alkalmazás több testreszabását is létrehozhatja, és hozzárendelheti azokat meghatározott felhasználókhoz vagy csoportokhoz.
Microsoft Teams-rendszergazdaként az alkalmazás következő tulajdonságait módosíthatja:
-
Rövid név
-
Rövid leírás
-
Teljes leírás
-
Az adatvédelmi szabályzat URL-címe
-
Webhely URL-címe
-
Felhasználási feltételek URL
-
Alkalmazásikon
-
Az ikon körvonalszíne
-
Kiemelés színe
A Cisco Call alkalmazást a következő módokon szabhatja testre:
-
Alapértelmezett testreszabás: Szabja testre az alkalmazást a szervezeten belüli összes felhasználó számára, mindenkinek egy testreszabott verziót biztosítva.
-
További testreszabás: Az alapértelmezés mellett legfeljebb 10 további alkalmazás-testreszabást hozhat létre. Ily módon saját testreszabott verziót adhat a különböző felhasználóknak vagy csoportoknak.
A funkcióval kapcsolatos általános megfontolásokról, korlátozásokról és hibaelhárításról bővebben lásd: Az alkalmazás testreszabásának használata az alkalmazások márkajelzésének frissítéséhez a szervezeti áruházban.
Alapértelmezett testreszabás létrehozása a Cisco híváshoz
Testre szabhatja az alkalmazás alapértelmezett megjelenését a szervezet összes felhasználójára vonatkozóan.
| 1 |
Jelentkezzen be a Teams felügyeleti központjába. |
| 2 |
Az Irányítópult menüben lépjen a lehetőségre. |
| 3 |
A keresőmezőben írja be a következőt: |
| 4 |
Kattintson a szerkesztés ikonra a Testreszabható alatt.
|
| 5 |
A jobb oldalsávban adja meg az alkalmazás adatait, majd kattintson az Alkalmaz gombra.
|
| 6 |
Válassza a Közzététel lehetőséget a testreszabott alkalmazás szervezetének áruházában való közzétételéhez. A testreszabott alkalmazást az Alkalmazások kezelése oldalon, a Teams áruházban, valamint minden kliensen (webes, mobil és asztali) láthatja a frissített adatokkal. A módosítások életbe léptetése néhány órát vesz igénybe. A módosítások visszaállításához lépjen az alkalmazás részletei oldalra, és kattintson a Műveletek menüben az Alapértelmezett beállítás visszaállítása opcióra. |
További testreszabás létrehozása a Cisco híváshoz
A Cisco Call alkalmazás további 10 testreszabását is létrehozhatja, és hozzárendelheti őket meghatározott felhasználókhoz vagy csoportokhoz.
| 1 |
Jelentkezzen be a Teams felügyeleti központjába. |
| 2 |
Az Irányítópult menüben lépjen a lehetőségre. |
| 3 |
A keresőmezőben írja be a következőt: |
| 4 |
Kattintson a Beállítások és testreszabás fülre, majd kattintson a Testreszabás hozzáadása vagy a Hozzáadásparancsra.
|
| 5 |
A jobb oldalsávban adja meg a testre szabni kívánt alkalmazás adatait, majd kattintson az Alkalmaz gombra. |
| 6 |
Miután létrehozta, válassza ki a testreszabott alkalmazást, és kattintson a Hozzárendelések kezelése gombra. |
| 7 |
Keresse meg és válassza ki a további testreszabáshoz alkalmazandó megfelelő alkalmazásbeállítási szabályzatot, majd kattintson a Bezárás gombra. Az ehhez a beállítási szabályzathoz hozzárendelt felhasználók hozzáférhetnek a további testreszabott alkalmazáshoz. Csak egy alkalmazásbeállítási szabályzatot rendelhet hozzá egy további testreszabáshoz. A további testreszabás szerkesztéséhez vagy eltávolításához válassza ki az alkalmazást, majd kattintson a Szerkesztés vagy Eltávolítás gombra. |