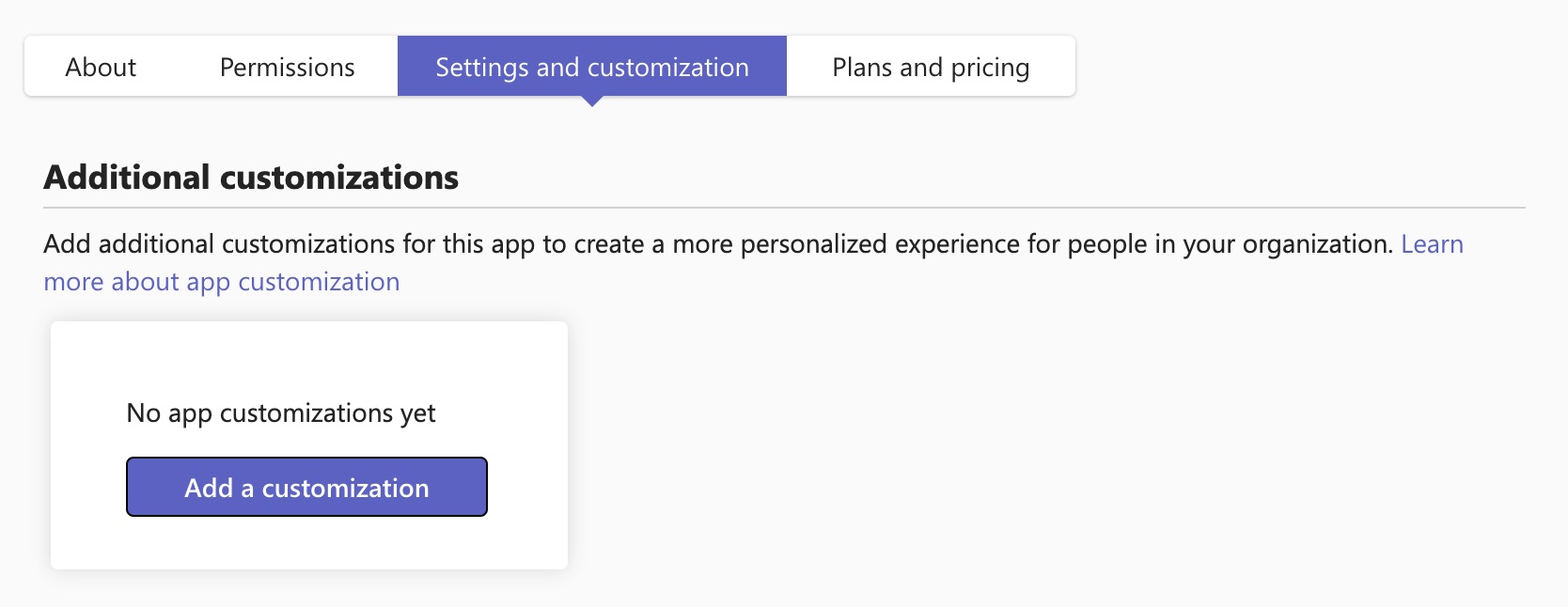- ホーム
- /
- 投稿記事

Microsoft Teams ユーザー向けの Cisco Call アプリをカスタマイズする
 この記事の内容
この記事の内容 フィードバックがある場合
フィードバックがある場合Cisco Call アプリをカスタマイズして、組織のブランディングに合わせます。アプリの複数のカスタマイズを作成し、特定のユーザーまたはグループに割り当てることができます。
Microsoft Teams 管理者は、アプリの次のプロパティを変更できます。
-
略称
-
簡単な説明
-
完全な説明
-
プライバシー ポリシー URL
-
ウェブサイト URL
-
利用規約 URL
-
アプリアイコン
-
アイコンのアウトライン色
-
アクセント カラー
Cisco Call アプリは、次の方法でカスタマイズできます。
-
デフォルトのカスタマイズ: 組織内のすべてのユーザーに対してアプリをカスタマイズし、全員に単一のカスタマイズされたバージョンを提供します。
-
追加のカスタマイズ: デフォルトのものに加えて、最大 10 個のアプリのカスタマイズを作成します。この方法では、異なるユーザーまたはグループにカスタマイズされたバージョンを割り当てることができます。
この機能の一般的な考慮事項、制限、およびトラブルシューティングの詳細については、「アプリのカスタマイズを使用して、組織ストア内のアプリのブランディングを更新する」を参照してください。
Cisco Call のデフォルトのカスタマイズを作成
組織内のすべてのユーザーに対してアプリのデフォルトの外観をカスタマイズできます。
| 1 |
Teams 管理センターにサインインします。 |
| 2 |
[ダッシュボード] メニューで、 に移動します。 |
| 3 |
検索フィールドで |
| 4 |
[カスタマイズ可能] の下にある編集アイコンをクリックします。
|
| 5 |
右側のサイドバーで、アプリの詳細を入力し、[適用] をクリックします。
|
| 6 |
[公開] を選択して、カスタマイズされたアプリを組織のストアに公開します。 [アプリの管理] ページ、Teams ストア、およびすべてのクライアント (Web、モバイル、デスクトップ) で、更新された詳細を表示できます。変更が適用されるまでに数時間かかります。 変更を元に戻すには、アプリの詳細ページに移動し、[アクション] メニューから [既定のオプションにリセット] をクリックします。 |
Cisco Call に追加のカスタマイズを作成する
Cisco Call アプリの 10 つの追加カスタマイズを作成し、特定のユーザーまたはグループに割り当てることができます。
| 1 |
Teams 管理センターにサインインします。 |
| 2 |
[ダッシュボード] メニューで、 に移動します。 |
| 3 |
検索フィールドで |
| 4 |
[設定とカスタマイズ] タブをクリックし、[カスタマイズを追加] または [追加] をクリックします。
|
| 5 |
右側のサイドバーで、カスタマイズするアプリの詳細を入力し、[適用] をクリックします。 |
| 6 |
作成後、カスタマイズされたアプリを選択し、[割り当てを管理] をクリックします。 |
| 7 |
追加のカスタマイズに適用する適切なアプリ設定ポリシーを検索して選択し、[閉じる] をクリックします。 このセットアップ ポリシーに割り当てられたユーザーは、追加のカスタマイズされたアプリにアクセスできます。追加のカスタマイズに割り当てることができるアプリのセットアップ ポリシーは 1 つだけです。 追加のカスタマイズを編集または削除するには、アプリを選択し、[編集] または [削除] をクリックします。 |