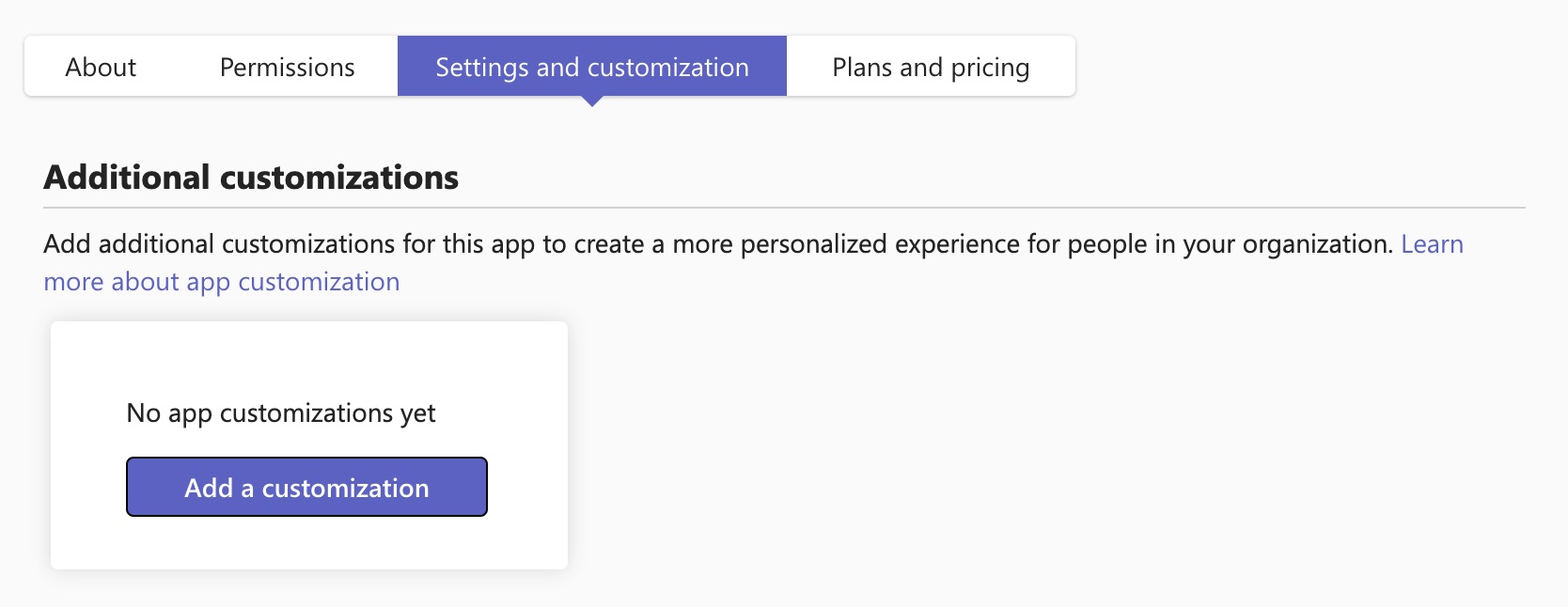- Početak
- /
- Članak

Prilagodi aplikaciju Cisco poziva za korisnike Microsoft Teams
 U ovom članku
U ovom članku Povratne informacije?
Povratne informacije?Prilagodite aplikaciju Cisco Call da biste je uskladili sa brendiranjem organizacije. Možete da kreirate više prilagođavanja aplikacije i da ih dodelite određenim korisnicima ili grupama.
Kao Microsoft Teams administrator možete da promenite sledeća svojstva aplikacije:
-
Kraće ime
-
Kratak opis
-
Ceo opis
-
URL smernica za privatnost
-
URL veb-lokacije
-
URL uslovi korišćenja
-
Ikona aplikacije
-
Boja outline ikone
-
Boja naglašavanja
Aplikaciju Cisco Call možete da prilagodite na sledeće načine:
-
Podrazumevano prilagođavanje: Prilagodite aplikaciju za sve korisnike u organizaciji i obezbedite svima jednu prilagođenu verziju.
-
Dodatno prilagođavanje: Kreirajte do 10 dodatnih prilagođavanja aplikacije, pored podrazumevane. Na ovaj način možete da date različitim korisnicima ili grupama svoju prilagođenu verziju.
Više informacija o opštim razmatranjima, ograničenjima i rešavanju problema ove funkcije potražite u članku Prilagođavanje aplikacija za ažuriranje brendiranja aplikacija u prodavnici organizacije.
Kreiraj podrazumevano prilagođavanje za Cisco poziv
Možete prilagoditi podrazumevani izgled aplikacije za sve korisnike u organizaciji.
| 1 |
Prijavite se u centar za administratore. |
| 2 |
U meniju kontrolne table idite na . |
| 3 |
U polju za pretragu unesite |
| 4 |
Kliknite na ikonu za uređivanje u odeljku Prilagodljivo.
|
| 5 |
Na desnoj bočnoj traci unesite detalje aplikacije i kliknite na dugme Primeni.
|
| 6 |
Izaberite stavku Objavi da biste objavili prilagođenu aplikaciju u prodavnici organizacije. Prilagođenu aplikaciju možete videti na stranici Upravljanje aplikacijama , u prodavnici Teams i svim klijentima (veb, mobilne i radne površine) sa ažuriranim detaljima. Potrebno je nekoliko sati da se promene primene. Da biste vratili izvršene promene, idite na stranicu sa detaljima aplikacije i kliknite na Resetuj na podrazumevanu opciju u meniju Radnje . |
Kreiraj dodatno prilagođavanje za Cisco poziv
Možete da kreirate 10 dodatnih prilagođavanja aplikacije Cisco Call i dodelite ih određenim korisnicima ili grupama.
| 1 |
Prijavite se u centar za administratore. |
| 2 |
U meniju kontrolne table idite na . |
| 3 |
U polju za pretragu unesite |
| 4 |
Kliknite na karticu Postavke i prilagođavanje, a zatim izaberite stavku Dodaj prilagođavanje ili Dodaj.
|
| 5 |
Na desnoj bočnoj traci unesite detalje o aplikaciji koje želite da prilagodite i kliknite na Primeni. |
| 6 |
Nakon što je kreirate, izaberite prilagođenu aplikaciju i kliknite na Upravljanje dodelama. |
| 7 |
Pretražite i izaberite odgovarajuće smernice za podešavanje aplikacije koje ćete primeniti na dodatno prilagođavanje i kliknite na Zatvori. Korisnici dodeljeni ovoj politici podešavanja mogu da pristupe dodatnoj prilagođenoj aplikaciji. Dodatnom prilagođavanju možete da dodelite samo jednu politiku podešavanja aplikacija. Da biste uredili ili uklonili dodatno prilagođavanje, izaberite aplikaciju i kliknite na Uredi ili Ukloni. |