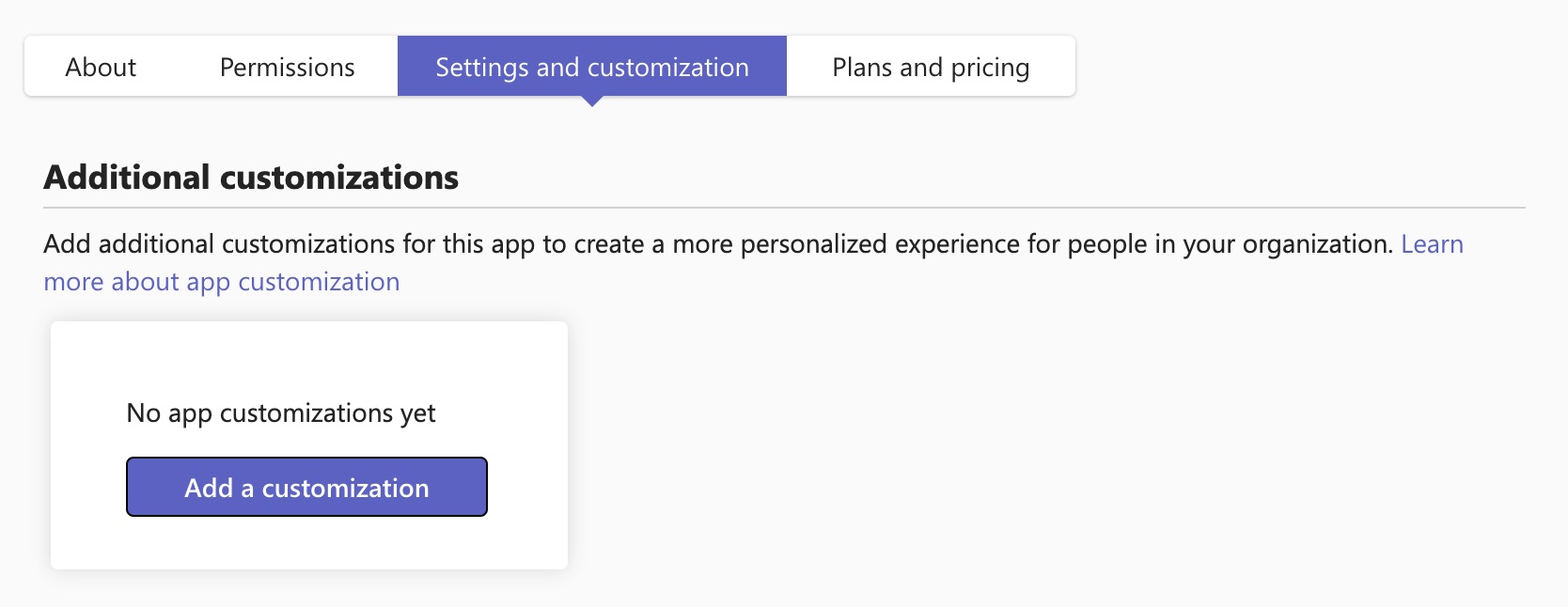- Accueil
- /
- Article

Personnaliser l’application Cisco Call pour les utilisateurs de Microsoft Teams
 Dans cet article
Dans cet article Un commentaire ?
Un commentaire ?Personnalisez l’application Cisco Call pour qu’elle s’aligne sur la marque de votre entreprise. Vous pouvez créer plusieurs personnalisations de l’application et les affecter à des utilisateurs ou des groupes spécifiques.
En tant qu’administrateur Microsoft Teams, vous pouvez modifier les propriétés suivantes de l’application :
-
Nom abrégé
-
Brève description
-
Description complète
-
URL de la politique de confidentialité
-
URL du site Web
-
URL des Conditions d’utilisation
-
Icône de l’application
-
Couleur de contour de l’icône
-
Couleur d’accentuation
Vous pouvez personnaliser l'application Cisco Call des façons suivantes :
-
Personnalisation par défaut : Personnalisez l’application pour tous les utilisateurs de l’organisation, en fournissant à chacun une version personnalisée unique.
-
Personnalisation supplémentaire : Créez jusqu’à 10 personnalisations supplémentaires de l’application, en plus de la personnalisation par défaut. De cette façon, vous pouvez donner à différents utilisateurs ou groupes leur propre version personnalisée.
Pour plus d’informations sur les considérations générales, les limites et le dépannage de cette fonctionnalité, voir Utiliser la personnalisation de l’application pour mettre à jour la charte graphique des applications dans votre org store.
Créer une personnalisation par défaut pour Cisco Call
Vous pouvez personnaliser l’apparence par défaut de l’application pour tous les utilisateurs de l’organisation.
| 1 |
Connectez-vous au Centre d’administration Teams. |
| 2 |
Dans le menu Tableau de bord, allez dans . |
| 3 |
Dans le champ de recherche, saisissez |
| 4 |
Cliquez sur l’icône Modifier sous Personnalisable.
|
| 5 |
Dans la barre latérale droite, saisissez les détails de l’application, puis cliquez sur Appliquer.
|
| 6 |
Sélectionnez Publier pour publier l’application personnalisée dans le magasin de votre organisation. Vous pouvez voir l’application personnalisée sur la page Gérer les applications , dans la boutique Teams et dans tous les clients (Web, mobile et de bureau) avec les détails mis à jour. Il faut quelques heures pour que les modifications soient appliquées. Pour annuler les modifications effectuées, allez à la page des informations sur l’application et cliquez sur Réinitialiser sur l’option par défaut à partir du menu Actions . |
Créer une personnalisation supplémentaire pour Cisco Call
Vous pouvez créer 10 personnalisations supplémentaires de l'application Cisco Call et les affecter à des utilisateurs ou des groupes spécifiques.
| 1 |
Connectez-vous au Centre d’administration Teams. |
| 2 |
Dans le menu Tableau de bord, allez dans . |
| 3 |
Dans le champ de recherche, saisissez |
| 4 |
Cliquez sur l'onglet Paramètres et personnalisation , puis cliquez sur Ajouter une personnalisation ou Ajouter.
|
| 5 |
Dans la barre latérale droite, saisissez les détails de l’application que vous souhaitez personnaliser et cliquez sur Appliquer. |
| 6 |
Après l’avoir créée, sélectionnez l’application personnalisée et cliquez sur Gérer les affectations. |
| 7 |
Recherchez et sélectionnez la politique d’installation appropriée à appliquer à la personnalisation supplémentaire et cliquez sur Fermer. Les utilisateurs affectés à cette politique de configuration peuvent accéder à l’application personnalisée supplémentaire. Vous ne pouvez affecter qu’une seule politique de configuration de l’application à une personnalisation supplémentaire. Pour modifier ou supprimer la personnalisation supplémentaire, sélectionnez l’application et cliquez sur Modifier ou Supprimer. |