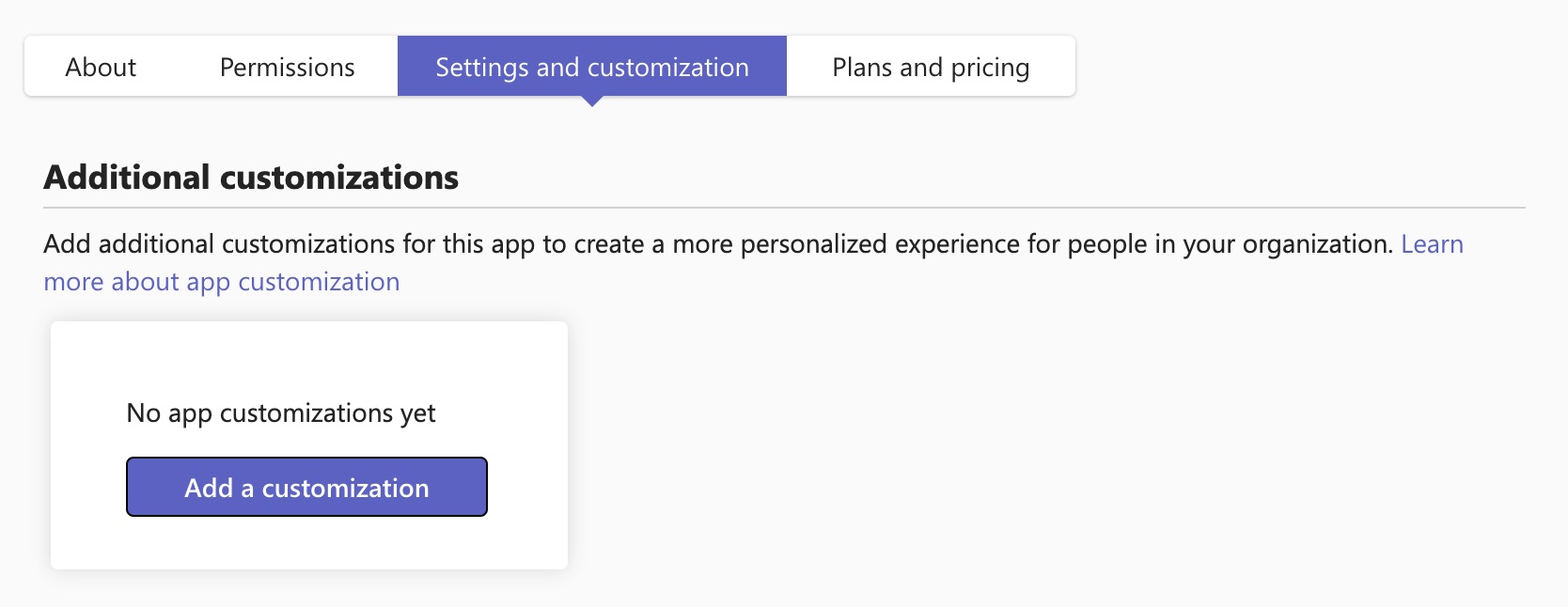- Home
- /
- Article

Customize Cisco Call app for Microsoft Teams users
 In this article
In this article Feedback?
Feedback?Customize the Cisco Call app to align with your organization’s branding. You can create multiple customizations of the app and assign them to specific users or groups.
As a Microsoft Teams administrator, you can change the following properties of the app:
-
Short name
-
Short description
-
Full description
-
Privacy policy URL
-
Website URL
-
Terms of use URL
-
App icon
-
Outline color of the icon
-
Accent color
You can customize the Cisco Call app in the following ways:
-
Default customization: Customize the app for all users within the organization, providing everyone a single customized version.
-
Additional customization: Create up to 10 additional customizations of the app, besides the default one. This way, you can give different users or groups their own customized version.
For more information on the general considerations, limitations, and troubleshooting of this feature, see Use app customization to update branding of apps in your org store.
Create default customization for Cisco Call
You can customize the default look of the app for all users in the organization.
| 1 |
Sign in to Teams admin center. |
| 2 |
In the Dashboard menu, go to . |
| 3 |
In the search field, enter |
| 4 |
Click the edit icon under Customizable.
|
| 5 |
In the right sidebar, enter the details of the app, and click Apply.
|
| 6 |
Select Publish to publish the customized app to your organization's store. You can see the customized app in the Manage apps page, in the Teams store, and in all clients (web, mobile, and desktop) with the updated details. It takes a few hours for the changes to apply. To revert the changes made, go to the app details page and click Reset to default option from the Actions menu. |
Create additional customization for Cisco Call
You can create 10 additional customizations of the Cisco Call app and assign them to specific users or groups.
| 1 |
Sign in to Teams admin center. |
| 2 |
In the Dashboard menu, go to . |
| 3 |
In the search field, enter |
| 4 |
Click the Settings and customization tab, and then click Add a customization or Add.
|
| 5 |
In the right sidebar, enter the app details that you want to customize and click Apply. |
| 6 |
After you create it, select the customized app and click Manage assignments. |
| 7 |
Search for and select the suitable app setup policy to apply to the additional customization and click Close. Users assigned to this setup policy can access the additional customized app. You can assign only one app setup policy to an additional customization. To edit or remove the additional customization, select the app and click Edit or Remove. |