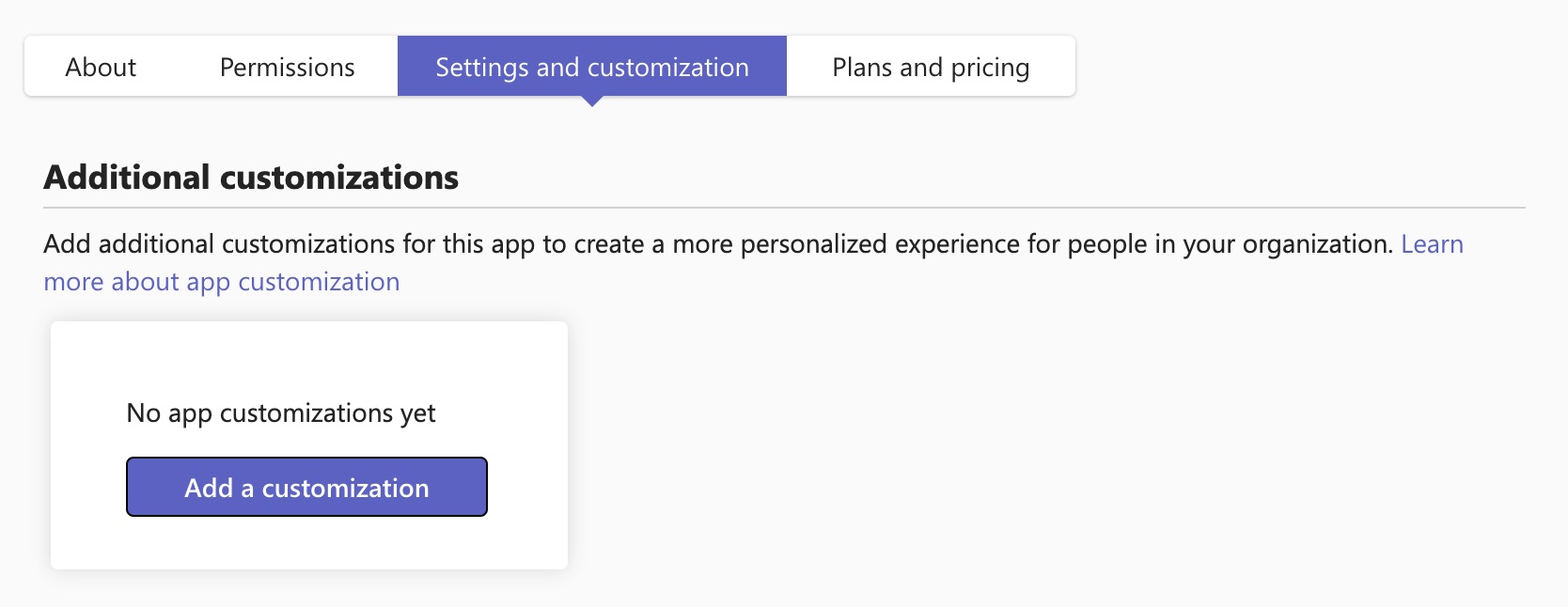- 首頁
- /
- 文章

為 Microsoft Teams 使用者自訂 Cisco Call 應用程式
 在此文章中
在此文章中 意見回饋?
意見回饋?自訂 Cisco Call 應用程式以符合您組織的品牌。您可以建立應用程式的多個自訂項目,並將其指定給特定的使用者或群組。
作為 Microsoft Teams 管理員,您可以變更應用程式的以下屬性:
-
簡短名稱
-
簡短說明
-
完整說明
-
隱私權策略 URL
-
網站 URL
-
使用條款 URL
-
應用程式圖示
-
圖示的輪廓色彩
-
輔色
您可以透過以下方式自訂 Cisco Call 應用程式:
-
預設自訂:為組織內的所有使用者自訂應用程式,為每個人提供單一自訂版本。
-
其他自訂:除了預設的自訂項目外,最多可建立 10 個額外的應用程式自訂項目。這樣,您可以為不同的使用者或群組提供自己的自訂版本。
有關此功能的一般注意事項、限制和疑難排解的更多資訊,請參閱使用應用程式自訂來更新組織商店中應用程式的品牌外觀。
為 Cisco Call 建立預設自訂
您可以為組織中的所有使用者自訂應用程式的預設外觀。
| 1 |
登入至Teams 管理中心。 |
| 2 |
在儀表板功能表,轉至。 |
| 3 |
在搜尋欄位中,輸入 |
| 4 |
按一下下方的編輯圖示可自訂。
|
| 5 |
在右側邊欄中,輸入應用程式的詳細資訊,然後按一下套用。
|
| 6 |
選取公佈以將自訂應用程式公佈至您組織的商店。 您可以在管理應用程式 頁面、Teams 商店以及包含更新的詳細資料的所有用戶端(Web、行動裝置和桌面)中。需要幾個小時才能套用變更。 若要還原所做的變更,請轉至應用程式詳細資訊頁面,然後按一下重設為預設選項 從動作 功能表。 |
為 Cisco Call 建立其他自訂
您可以為 Cisco Call 應用程式建立 10 個其他自訂項目,並將其指定給特定使用者或群組。
| 1 |
登入至Teams 管理中心。 |
| 2 |
在儀表板功能表,轉至。 |
| 3 |
在搜尋欄位中,輸入 |
| 4 |
按一下設定和自訂 標籤,然後按一下新增自訂 或新增。
|
| 5 |
在右側邊欄中,輸入您要自訂的應用程式詳細資料,然後按一下套用。 |
| 6 |
建立之後,選取自訂應用程式並按一下管理指派。 |
| 7 |
搜尋並選取適當的應用程式設定原則以套用至其他自訂,然後按一下關閉。 指定給此設定原則的使用者可以存取其他自訂應用程式。您只能將一個應用程式設定原則指定給其他自訂。 若要編輯或移除其他自訂,選取應用程式並按一下編輯 或移除。 |