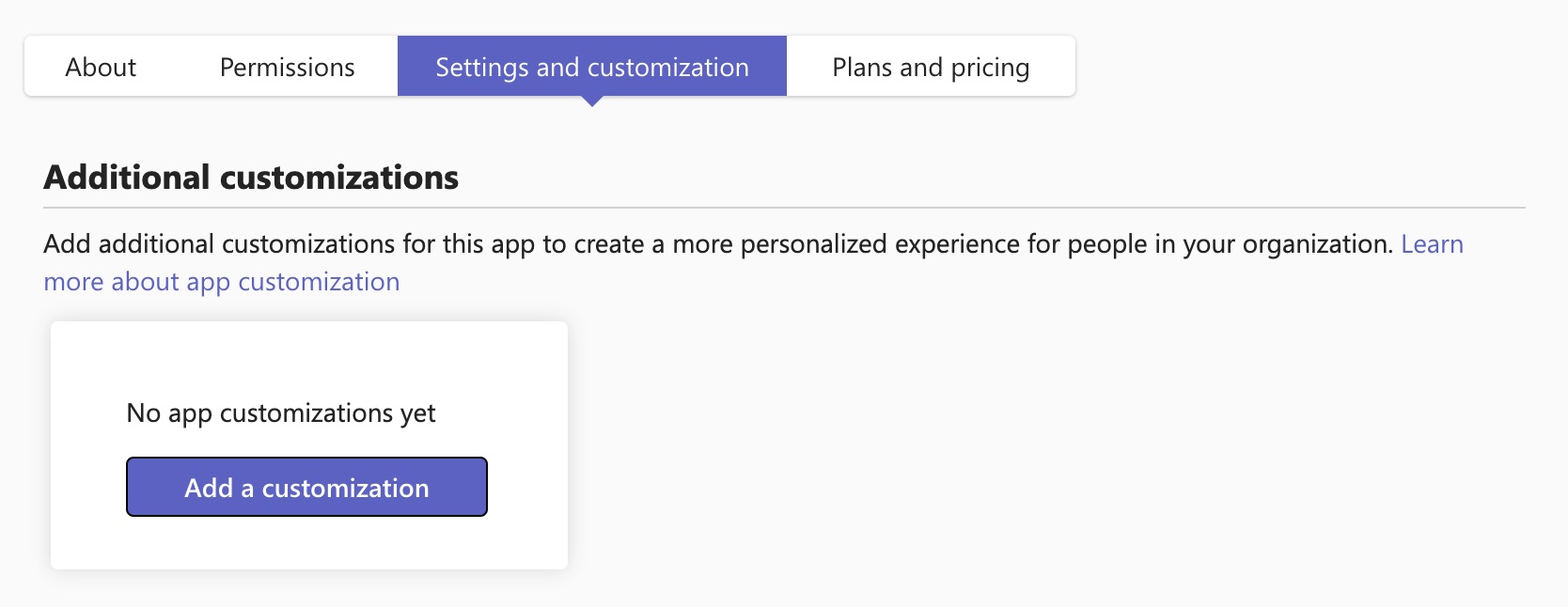- Ana Sayfa
- /
- Makale

Microsoft Teams kullanıcıları için Cisco Call uygulamasını özelleştirin
 Bu makalede
Bu makalede Geri Bildirim?
Geri Bildirim?Cisco Call uygulamasını kuruluşunuzun markalamasına uyacak şekilde özelleştirin. Uygulamanın birden fazla özelleştirmesi oluşturabilir ve bunları belirli kullanıcılara veya gruplara atayabilirsiniz.
Bir Microsoft Teams yöneticisi olarak uygulamanın aşağıdaki özelliklerini değiştirebilirsiniz:
-
Kısa ad
-
Kısa açıklama
-
Tam açıklama
-
Gizlilik politikası URL’si
-
Web sitesi URL’si
-
Kullanım koşulları URL'si
-
Uygulama simgesi
-
Simgenin ana çizgisinin rengi
-
Vurgu rengi
Cisco Call uygulamasını aşağıdaki yöntemlerle özelleştirebilirsiniz:
-
Varsayılan özelleştirme: Uygulamayı kuruluştaki tüm kullanıcılar için özelleştirin ve herkese tek bir özelleştirilmiş sürümü sağlayın.
-
Ek özelleştirme: Varsayılan özelliğin yanı sıra, uygulamanın 10 adede kadar ek özelleştirme oluşturun. Bu şekilde, farklı kullanıcılara veya gruplara kendi özelleştirilmiş sürümlerini verebilirsiniz.
Bu özellikle ilgili önemli noktalar, sınırlamalar ve sorun giderme hakkında daha fazla bilgi için bkz. Kuruluş mağazanızdaki uygulamaların markalamasını güncellemek için uygulama özelleştirmesini kullanma.
Cisco Call için varsayılan özelleştirme oluştur
Uygulamanın kuruluştaki tüm kullanıcılar için varsayılan görünümünü özelleştirebilirsiniz.
| 1 |
Teams yönetici merkezinde oturum açın. |
| 2 |
Pano menüsünde, ’e gidin. |
| 3 |
Arama alanına |
| 4 |
Özelleştirilebilir’in altındaki düzenle simgesine tıklayın.
|
| 5 |
Sağ kenar çubuğunda uygulamanın ayrıntılarını girin ve Uygula’ya tıklayın.
|
| 6 |
Özelleştirilmiş uygulamayı kuruluşunuzun mağazasında yayınlamak için Yayınla’yı seçin. Özelleştirilmiş uygulamayı Uygulamaları yönet sayfasında, Teams mağazasında ve tüm istemcilerde (web, mobil ve masaüstü) güncellenen ayrıntılarla görebilirsiniz. Değişikliklerin uygulanması birkaç saat sürer. Yapılan değişiklikleri geri almak için uygulama ayrıntıları sayfasına gidin ve Eylemler menüsünden Varsayılan seçeneğe sıfırla seçeneğine tıklayın. |
Cisco Call için ek özelleştirme oluşturun
Cisco Call uygulamasının 10 ek özelleştirmesi oluşturabilir ve bunları belirli kullanıcılara veya gruplara atayabilirsiniz.
| 1 |
Teams yönetici merkezinde oturum açın. |
| 2 |
Pano menüsünde, ’e gidin. |
| 3 |
Arama alanına |
| 4 |
Ayarlar ve özelleştirme sekmesine ve ardından Özelleştirme ekle veya Ekle’ye tıklayın.
|
| 5 |
Sağ kenar çubuğunda, özelleştirmek istediğiniz uygulama ayrıntılarını girin ve Uygula’ya tıklayın. |
| 6 |
Oluşturduktan sonra, özelleştirilmiş uygulamayı seçin ve Atamaları yönet’e tıklayın. |
| 7 |
Ek özelleştirmeye uygulanacak uygun uygulama kurulum politikasını arayın ve seçin ve Kapat’a tıklayın. Bu kurulum politikasına atanan kullanıcılar ek özelleştirilmiş uygulamaya erişebilir. Ek özelleştirmeye yalnızca bir uygulama kurulum politikası atayabilirsiniz. Ek özelleştirmeyi düzenlemek veya kaldırmak için uygulamayı seçin ve Düzenle veya Kaldır’a tıklayın. |