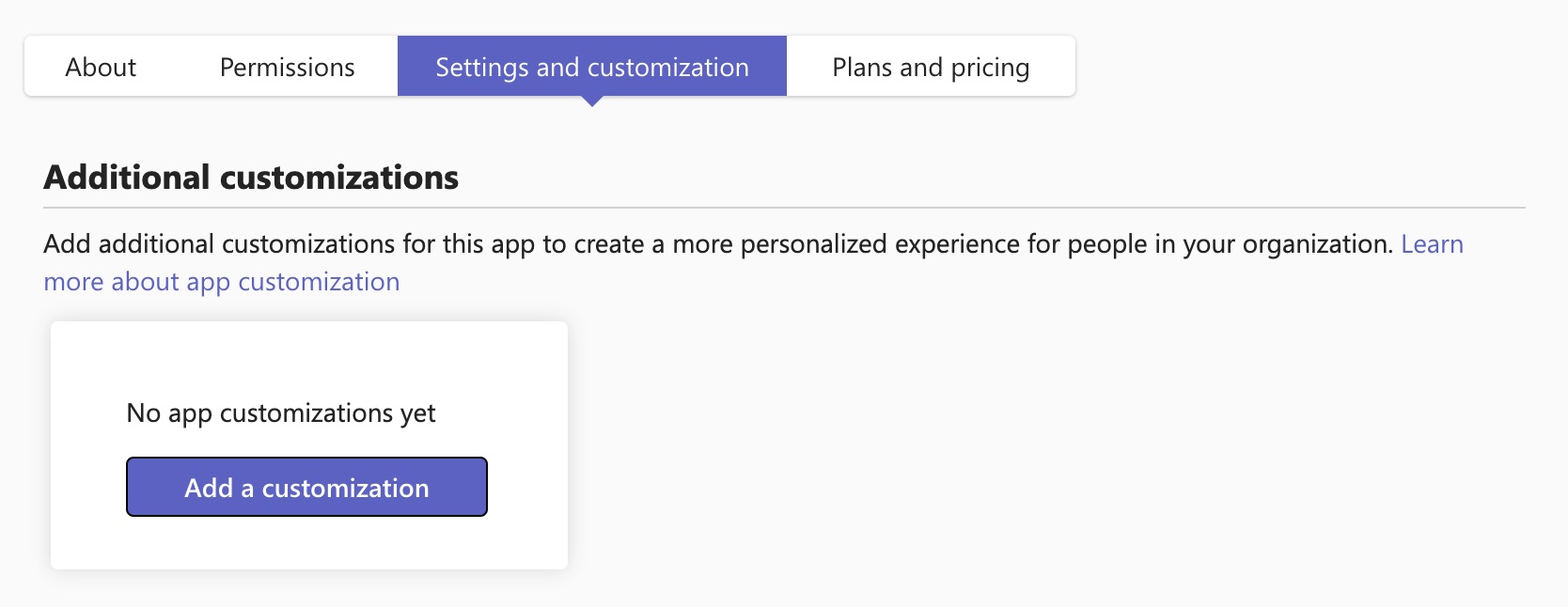- Hjem
- /
- Artikkel

Tilpasse Cisco Call-appen for Microsoft Teams-brukere
 I denne artikkelen
I denne artikkelen Tilbakemelding?
Tilbakemelding?Tilpass Cisco Call-appen slik at den samsvarer med organisasjonens merkevarebygging. Du kan opprette flere tilpasninger av appen og tilordne dem til bestemte brukere eller grupper.
Som Microsoft Teams-administrator kan du endre følgende egenskaper for appen:
-
Kort navn
-
Kort beskrivelse
-
Fullstendig beskrivelse
-
URL for retningslinjer for personvern
-
Nettsted-URL
-
Vilkår for bruk URL
-
App-ikon
-
Ikonets farge for konturer
-
Aksent farge
Du kan tilpasse Cisco Call-appen på følgende måter:
-
Standardtilpasning: Tilpass appen for alle brukere i organisasjonen, og gi alle en enkelt tilpasset versjon.
-
Ytterligere tilpasning: Opprett opptil 10 ekstra tilpasninger av appen, i tillegg til standard. På denne måten kan du gi forskjellige brukere eller grupper sin egen tilpassede versjon.
Hvis du vil ha mer informasjon om generelle hensyn, begrensninger og feilsøking av denne funksjonen, kan du se Bruk apptilpasning til å oppdatere merkevarebygging av apper i organisasjonslageret.
Opprett standardtilpasning for Cisco Call
Du kan tilpasse standardutseendet til appen for alle brukere i organisasjonen.
| 1 |
Logg på administrasjonssenteret for Teams. |
| 2 |
Gå til Teams-appen > -menyen. |
| 3 |
I søkefeltet skriver du inn |
| 4 |
Klikk på redigeringsikonet under Kan tilpasses.
|
| 5 |
Skriv inn detaljene for appen på høyre sidepanel, og klikk på Bruk.
|
| 6 |
Velg Publiser for å publisere den tilpassede appen i organisasjonens butikk. Du kan se den tilpassede appen på siden Administrer apper , i Teams-butikken og i alle klienter (nett, mobil og skrivebord) med de oppdaterte detaljene. Det tar noen timer før endringene trer i kraft. Hvis du vil tilbakestille endringene som er gjort, går du til siden for appdetaljer og klikker på Tilbakestill til standardalternativ fra Handlinger -menyen. |
Opprett ytterligere tilpasning for Cisco Call
Du kan opprette 10 ekstra tilpasninger av Cisco Call-appen og tilordne dem til bestemte brukere eller grupper.
| 1 |
Logg på administrasjonssenteret for Teams. |
| 2 |
Gå til Teams-appen > -menyen. |
| 3 |
I søkefeltet skriver du inn |
| 4 |
Klikk på fanen Innstillinger og tilpasning , og klikk deretter på Legg til en tilpasning eller Legg til.
|
| 5 |
Skriv inn appdetaljene du vil tilpasse, i sidefeltet til høyre, og klikk på Bruk. |
| 6 |
Når du har opprettet den, velger du den tilpassede appen og klikker på Administrer oppgaver. |
| 7 |
Søk etter og velg den passende policyen for appoppsett som skal gjelde for den ekstra tilpasningen, og klikk på Lukk. Brukere som er tilordnet denne oppsettspolicyen, kan få tilgang til den ekstra tilpassede appen. Du kan bare tilordne én oppsettspolicy for appen til en ekstra tilpasning. Hvis du vil redigere eller fjerne den ekstra tilpasningen, velger du appen og klikker på Rediger eller Fjern. |