Webex 앱 | Microsoft Outlook 계정 연결
Microsoft Outlook 계정을 Webex 앱에 연결하여 동료들과 더욱 쉽게 협업할 수 있습니다. Outlook에서 앱에 있는 사용자의 상태를 확인하고, 메시지를 보내거나, 통화를 시작할 수 있습니다.
갖고 있는 Webex 앱 계정의 유형에 따라 Microsoft Outlook에서 통합할 수 있는 방법이 결정됩니다.
-
무료 Webex 앱 계정—컴퓨터에 있는 관리자인 경우, 설정 에 Microsoft Outlook 옵션이 나타납니다.
-
유료 Webex 앱 계정—관리자가 Microsoft Outlook 통합을 활성화해야 합니다. 아무 작업도 할 필요가 없으며 Outlook에 상태가 나타나고 연락처에게 전화하고 메시지를 보낼 수 있습니다.
필요한 사항
-
Windows용 Webex 앱
-
Windows 10 이상
-
Microsoft Outlook 2016 이상
Microsoft Office 365 (버전 16.0.9001 이상)
Windows용 새로운 Outlook 은 Webex 앱에 Outlook 프레즌스 통합을 지원하지 않습니다.
시작하기 전에
무료 계정이 있으며 컴퓨터에 관리자 권한이 있는 경우, Webex 앱에서 탐색 사이드바에서 설정  을 클릭합니다. 그 후 Microsoft Outlook에서 를 선택하고 확인을 클릭합니다.
을 클릭합니다. 그 후 Microsoft Outlook에서 를 선택하고 확인을 클릭합니다.
다른 앱과의 충돌 피하기
상태에 대해 Outlook에 통합되는 한 개의 앱만 유지합니다. Outlook에 통합된 앱이 한 개 이상 있는 경우, 충돌이 발생할 수 있습니다. 상태에 대해 Outlook에 Webex 앱을 통합하기 전에 상태 통합을 위해 Outlook에 연결하는 컴퓨터에서 사용하는 다른 인스턴트 메시징 앱을 종료하십시오.
Skype for Business 배포에 알려진 문제가 있습니다. 상태 통합을 위해 Outlook에 연결하기 위해 두 개 이상의 앱이 등록되면 Skype for Business가 충돌할 수 있습니다. 이 문제가 발생하는 경우, 상태 통합을 위해 Outlook에 등록된 한 개의 앱만 유지한 후 Skype for Business를 제거하거나 다시 설치하는 것이 좋습니다.
Outlook에서 사용자의 상태 보기
Outlook에서 미팅 목록 또는 받은 편지함 등 사용자의 이름이나 아바타가 나타나는 모든 위치에서 Webex 앱에서 사용자의 상태를 확인할 수도 있습니다. Webex 앱에 없는 사용자에 대한 상태는 나타나지 않습니다.
Outlook에 나타나는 상태는 Webex 앱에서 수신되는 정보입니다. 앱 및 Outlook에서 상태는 다음과 같이 나타납니다.
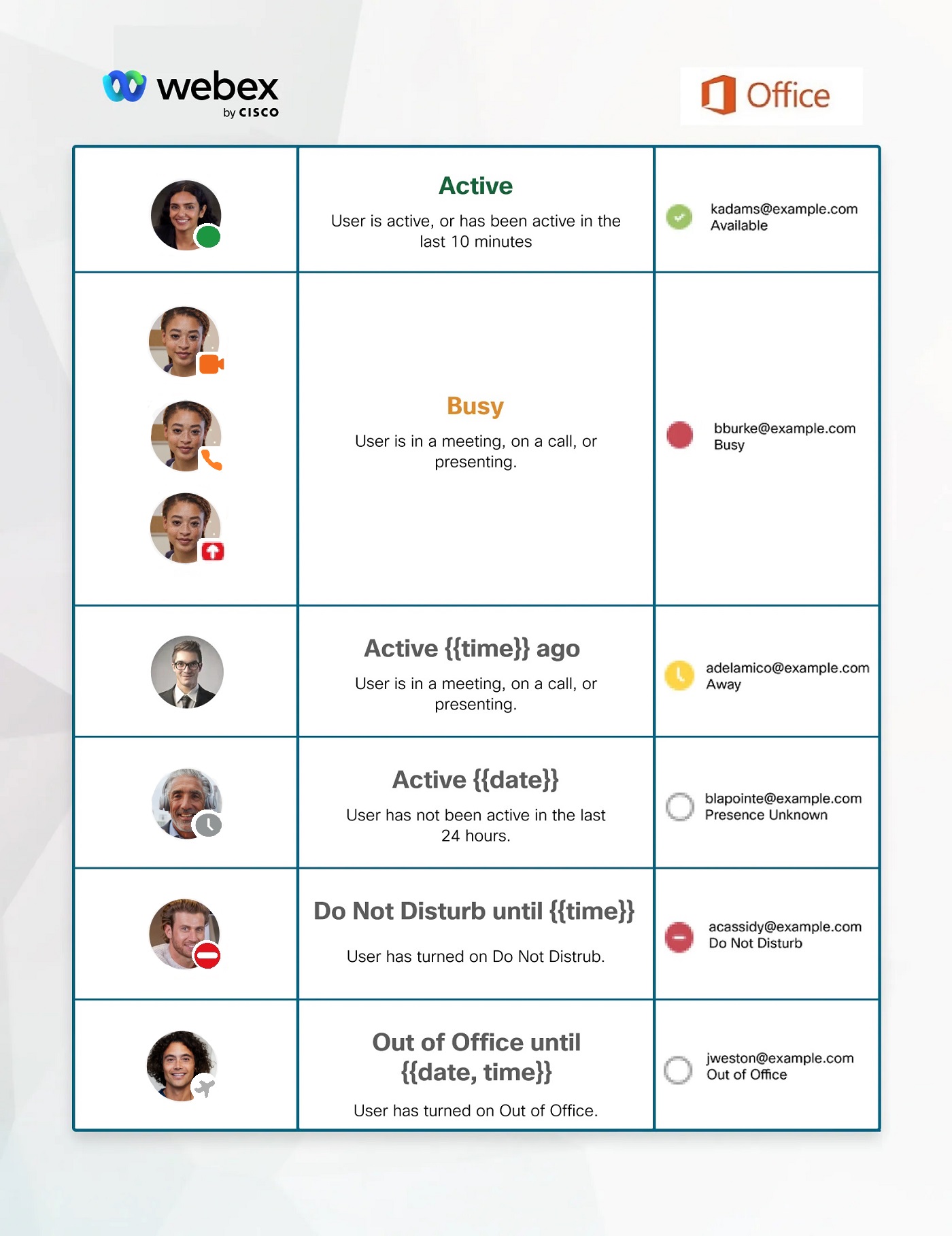
Outlook에서 Webex 앱에 있는 사용자와 작업하기
Outlook에서 사용자의 이름 위에 마우스를 올리면 연락처 카드에 연락하는 방법에 대한 옵션이 열립니다. 사용하고 있는 Outlook의 버전에 따라 인터페이스는 다를 수도 있습니다.
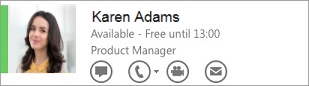
-
통화—
 를 클릭하거나 번호를 클릭하여 Webex 앱에서 화상 통화를 시작합니다.
를 클릭하거나 번호를 클릭하여 Webex 앱에서 화상 통화를 시작합니다. Outlook에 있는 모든 통화 옵션은 Webex 앱에서 화상 통화를 시작합니다.
-
메시지—
 를 클릭하여 Webex 앱에서 사용자에게 메시지를 보냅니다. 아직 해당 사용자와 스페이스를 설정하지 않은 경우, 귀하가 메시지를 보낼 수 있도록 스페이스를 만듭니다.
를 클릭하여 Webex 앱에서 사용자에게 메시지를 보냅니다. 아직 해당 사용자와 스페이스를 설정하지 않은 경우, 귀하가 메시지를 보낼 수 있도록 스페이스를 만듭니다. -
그룹 메시지—그룹 이메일 주소로 보내거나 받는 이메일이 있는 경우, Webex 앱에서 모든 메시지를 보낼 수도 있습니다.
 을(를) 클릭하여 그룹이 포함된 스페이스를 시작합니다. 여기에서 메시지가 나타납니다.
을(를) 클릭하여 그룹이 포함된 스페이스를 시작합니다. 여기에서 메시지가 나타납니다.
Outlook 통합 상태 검사기
상태 검사기에서 Windows 레지스트리 상태를 테스트합니다. 이 테스트는 기존 레지스트리의 무결성, Webex의 현재 상태 및 서비스 상태를 확인합니다. 자세한 정보는 Webex 앱 | 상태 검사기를 통해 연결 테스트를 참조하십시오.
필요한 사항
-
Mac용 Webex 앱
-
MacOS 10.13 이상
-
Microsoft Outlook 16 (버전 15.33 이상)
Outlook 16에 대한 새 Outlook 옵션은 이 통합을 지원하지 않습니다.
Microsoft Office 365
시작하기 전에
Webex 앱이 Outlook에서 상태에 통합된 유일한 앱인 경우, 통합은 기본값으로 활성화됩니다.
Outlook에서 상태를 통합하는 다른 앱이 있는 경우, 대신 Webex 앱을 사용하도록 선택할 수 있습니다. Webex 앱에서 탐색 사이드바에서 설정  을 클릭하고 Microsoft Outlook에서 . Webex 앱은 상태에 대해 Outlook에 통합하는 유일한 앱이 됩니다.
을 클릭하고 Microsoft Outlook에서 . Webex 앱은 상태에 대해 Outlook에 통합하는 유일한 앱이 됩니다.
다른 앱과의 충돌 피하기
상태에 대해 Outlook에 통합되는 한 개의 앱만 유지해야 합니다. Outlook에 통합된 앱이 한 개 이상 있는 경우, 충돌이 발생할 수 있습니다. 상태에 대해 Outlook에 Webex 앱을 통합하기 전에 상태 통합을 위해 Outlook에 연결하는 컴퓨터에서 사용하는 다른 인스턴트 메시징 앱을 종료하십시오.
Outlook에서 사용자의 상태 보기
Outlook에서 미팅 목록 또는 받은 편지함 등 사용자의 이름 또는 프로필 사진이 나타나는 모든 위치에서 Webex 앱의 상태를 확인할 수도 있습니다. Webex 앱에 있지 않은 사용자에 대한 상태는 나타나지 않습니다.
Outlook에 나타나는 상태는 Webex 앱에서 수신되는 정보입니다. 앱 및 Outlook에서 상태는 다음과 같이 나타납니다.
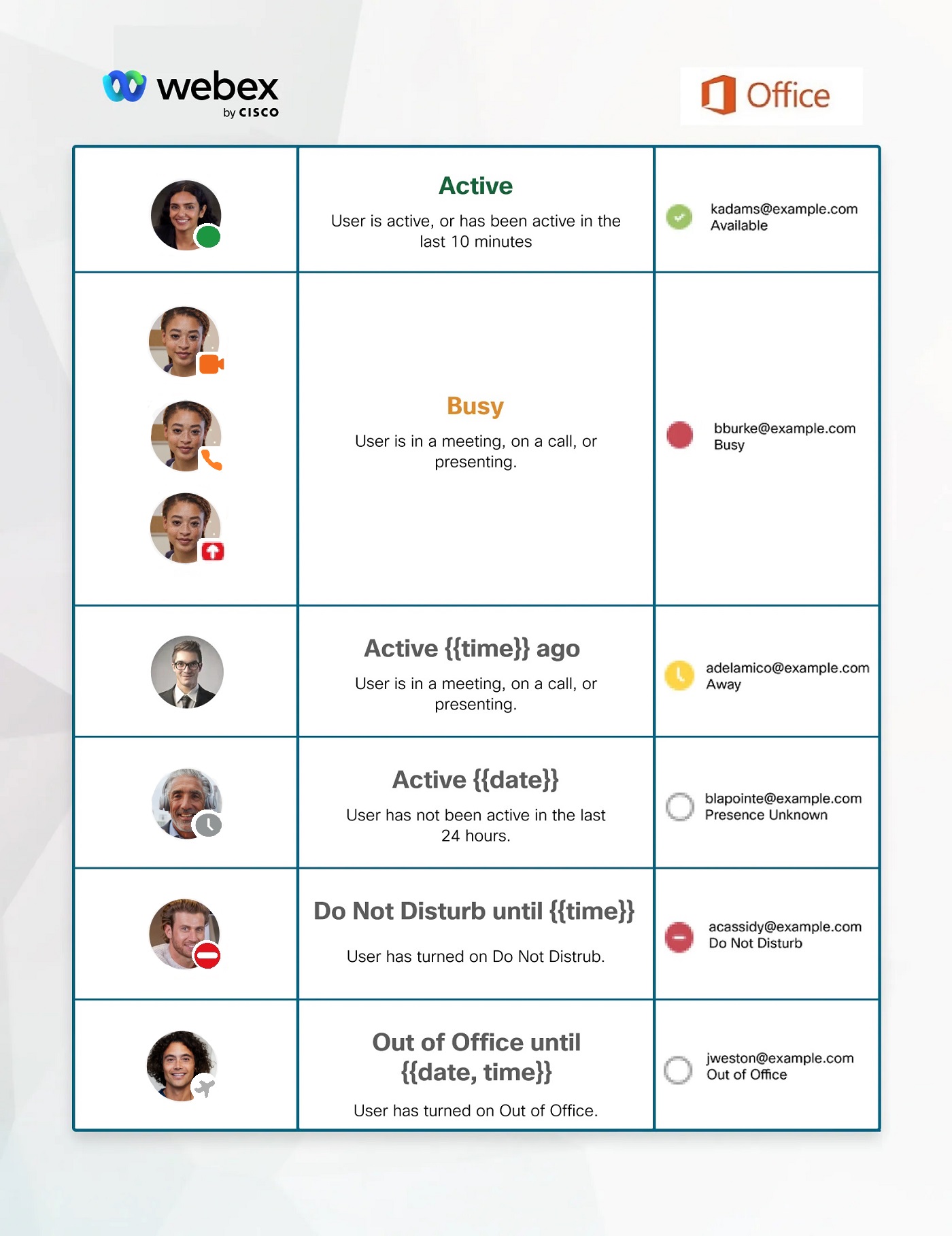
Outlook에서 Webex 앱에 있는 사용자와 작업하기
Outlook에서 사용자의 이름 위에 마우스를 올리면 연락처 카드에 연락하는 방법에 대한 옵션이 열립니다. 사용하고 있는 Outlook의 버전에 따라 인터페이스는 다를 수도 있습니다.
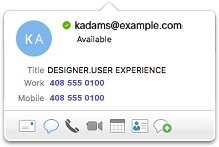
-
메시지—
 를 클릭하여 Webex 앱에서 사용자에게 메시지를 보냅니다. 아직 해당 사용자와 스페이스를 설정하지 않은 경우, 귀하가 메시지를 보낼 수 있도록 스페이스를 만듭니다.
를 클릭하여 Webex 앱에서 사용자에게 메시지를 보냅니다. 아직 해당 사용자와 스페이스를 설정하지 않은 경우, 귀하가 메시지를 보낼 수 있도록 스페이스를 만듭니다. Outlook에서 Webex 앱에 있는 사용자의 그룹에 메시지를 보낼 수 없습니다.
-
통화—
 를 클릭하여 Webex 앱에서 화상 통화를 시작합니다.
를 클릭하여 Webex 앱에서 화상 통화를 시작합니다.Outlook에 있는 모든 통화 옵션은 Webex 앱에서 화상 통화를 시작합니다.
-
화상 통화—
 를 클릭하여 Webex 앱에서 화상 통화를 시작합니다.
를 클릭하여 Webex 앱에서 화상 통화를 시작합니다.
Outlook 통합 상태 검사기
상태 검사기는 Windows 레지스트리 상태를 테스트하며, 이는 기존의 레지스트리의 무결성, Webex 앱에 대한 프레즌스 상태 및 서비스 상태를 확인합니다. 자세한 정보는 Webex 앱 | 상태 검사기를 통해 연결 테스트를 참조하십시오.


