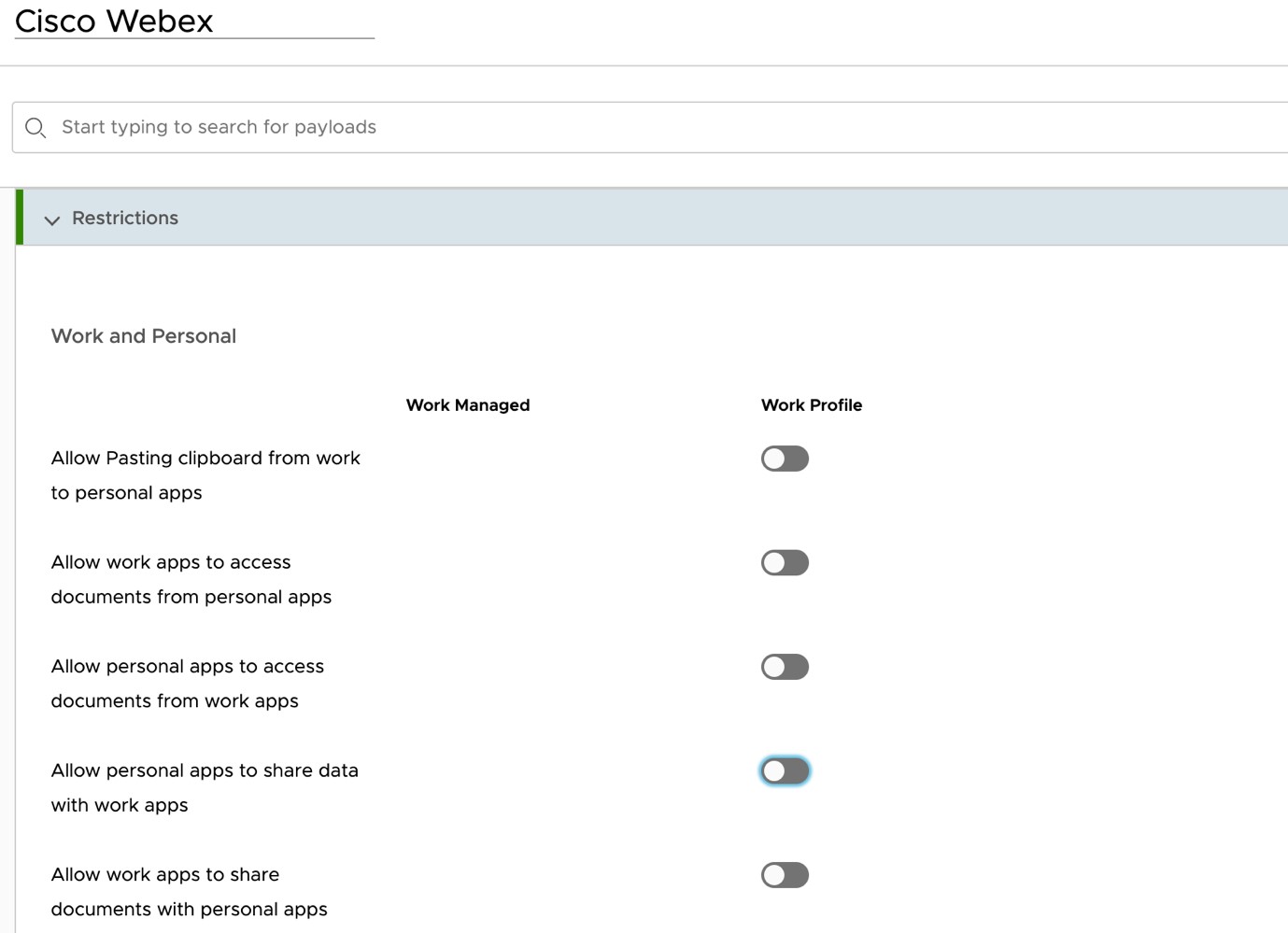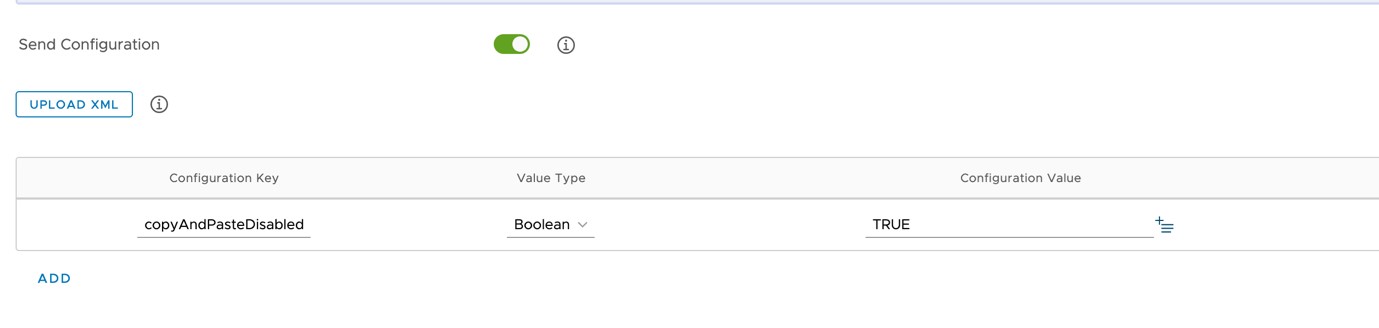Webex | Management with VMware Workspace ONE Unified Endpoint Management (UEM)
 Feedback?
Feedback?Overview
Webex supports integration with Mobile Device Management (MDM) tools such as VMware Workspace ONE Unified Endpoint Management (UEM). These tools allow you to provision, configure and control access to mobile applications deployed in your organization. They also allow you to monitor, manage and secure corporate mobile devices used in your organization.
You can use Workspace ONE UEM to enrol and manage Webex on personally owned devices (BYOD) and corporate phones.
This document helps you import the Webex App (for iOS or Android) into your Workspace ONE UEM app catalog, configure the app, and distribute it to users.
Prerequisites
-
You need a Workspace ONE UEM administrator account.
-
You need a Webex administrator account.
-
You have Android and/or iOS devices enrolled and compliant with your organization's security policy.
-
Your users must be provisioned in your Webex organization (in Control Hub).
| 1 |
Login to Workspace ONE UEM console using
| |||||||||||||||||||||
| 2 |
From the left pane, click APPS & BOOKS to open the list view page. | |||||||||||||||||||||
| 3 |
Go to the Public tab and then click ADD APPLICATION. | |||||||||||||||||||||
| 4 |
Click ADD APPLICATION and then enter the following information:
| |||||||||||||||||||||
| 5 |
Click Next, then approve the Webex App and the required permissions. | |||||||||||||||||||||
| 6 |
From the Edit Application - Webex page, click SAVE & ASSIGN. | |||||||||||||||||||||
| 7 |
After the Webex Assignment page appears, choose values for Assignment Groups and App Delivery Method. | |||||||||||||||||||||
| 8 |
Click Application Configuration from the Webex – Assignment page, enable Send Configuration option, then choose the App Configuration parameters that you want to apply for the Webex App and then click CREATE. 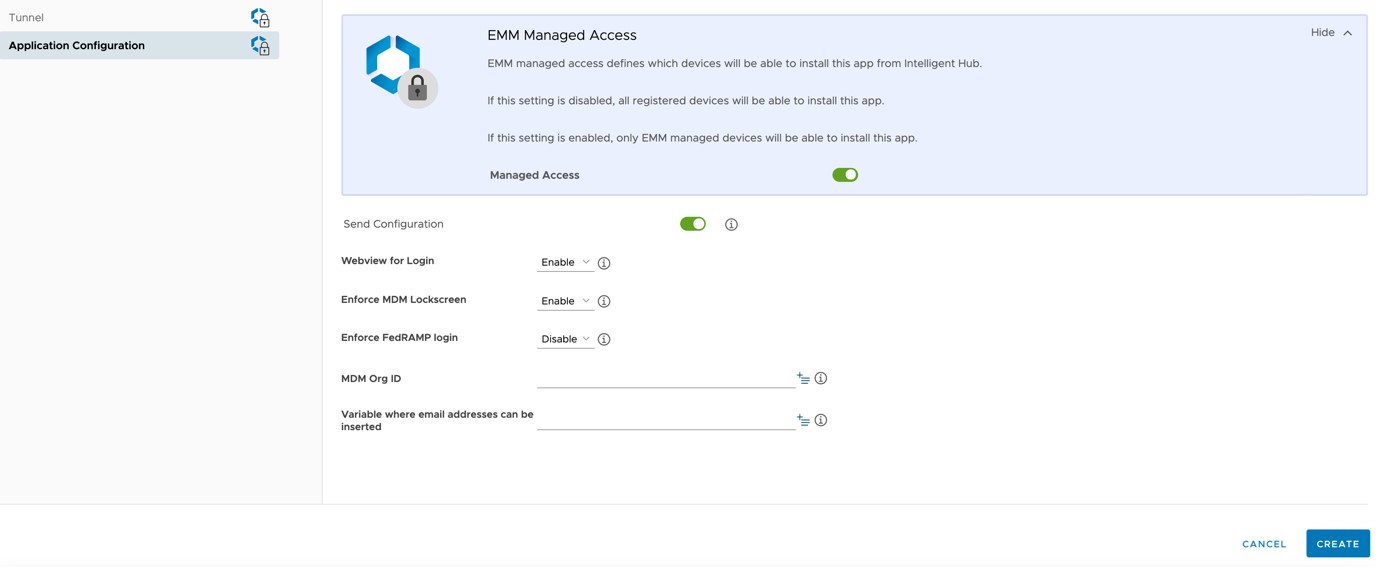
| |||||||||||||||||||||
| 9 |
Click SAVE the assignment and then PUBLISH to distribute the Webex App to that group's Android devices. |
You can use the existing configured Android profile for Webex App, but if you have not created one, follow these steps to create a new profile.
| 1 |
On the Workspace ONE UEM console, go to . |
| 2 |
Click . |
| 3 |
After the Add Profile page appears, choose Android as a platform. |
| 4 |
In the New profile configuration, scroll to Restrictions and select the restrictions for Work and personal applications. See the Supported restrictions section in this article for more detail.
|
| 1 |
From the left pane, click APPS & BOOKS to open the LIST VIEW page. | ||||||||||||||||||||||||
| 2 |
Go to the Public tab and then click ADD APPLICATION. | ||||||||||||||||||||||||
| 3 |
Enter the following information:
| ||||||||||||||||||||||||
| 4 |
Click Next, choose Cisco Webex and then the Add Application – Webex page appears. | ||||||||||||||||||||||||
| 5 |
Click SAVE and ASSIGN. | ||||||||||||||||||||||||
| 6 |
On the Webex – Assignment, click Distribution and select the Webex user Assignment Group. | ||||||||||||||||||||||||
| 7 |
Click Application Configuration and enable Send Configuration.
| ||||||||||||||||||||||||
| 8 |
Enter the App Configuration parameters:
| ||||||||||||||||||||||||
| 9 |
Click CREATE assignment, and then SAVE and PUBLISH to user mobile devices. |
Passcode/TouchID
Allow users to set up a Passcode or TouchID. The user is prompted to enter a passcode when they launch the Webex App from a mobile device.
Maximum PIN attempts
Define the maximum number of times a user can enter an incorrect PIN.
Managed Open-In/Document Sharing
Allow sharing of documents from Webex App to other policy-managed apps.
Prevent App Backup
Prevent users from saving Webex App data to Android/iOS backup service.
Disable Screen Capture
(Android) Block screen capture and Google assistant capabilities.
For iOS users, this restriction is configured at the OS level.
Remotely Wipe App
Lets you remotely wipe the Webex App on a mobile device.
Disable Copy and Paste
Prevent users from using copy and paste between Webex App and other unmanaged apps. However, you can allow copy and paste with other corporate policy-managed applications.