针对该空间的已知问题和Webex 快捷会议工具
 反馈?
反馈?有关桌面应用程序的详细信息,请参阅 Webex Meetings 桌面应用程序(WBS39.10 及更高版本)的已知问题和限制。
迁移至 Webex 应用程序的用户将不再在即时会议按钮快捷会议工具
.Windows
无法编辑使用 Webex 快捷会议工具安排的已迁移会议
安装 Microsoft Office 365 加载项后,用户可能会在其 Microsoft Outlook 窗口中看到两个 Webex 图标。Webex 部分中的图标使用快捷会议工具,Cisco Webex 部分中的图标使用 Webex Scheduler。
如果用户登录 Webex Scheduler,通过快捷会议工具安排的会议将会迁移,以便 Webex Scheduler 可以对其进行编辑。但是,用户无法使用快捷会议工具或 Webex Scheduler 来编辑 Webex 会议选项,例如候补主持人、在主持人之前加入的时间或音频类型。用户仍可编辑会议开始时间、主题和受邀者。解决办法:此问题在未来更新中得到解决前,我们建议使用 Webex Scheduler 来安排会议。
如果用户使用快捷会议工具代表主持人安排了会议,该会议将迁移到主持人的日历中,即使其未安装或登录 Webex Scheduler 也不例外。安排程序或主持人只能使用 Webex Scheduler 或快捷会议工具来编辑会议时间、主题和受邀者。
Webex 会议邀请的电子邮件正文中不能内嵌任何图像
如果使用 Webex Outlook 集成安排会议并且用户尝试在邀请的电子邮件正文中添加图像,收件人将看不到附加的图像,因为他们会收到包含以下消息的空白框:
“无法显示链接的图像。文件可能已移动、重命名或删除。请验证链接是否指向正确的文件和位置。”
从 Windows 中的 Outlook 集成安排会议时会出现此问题。
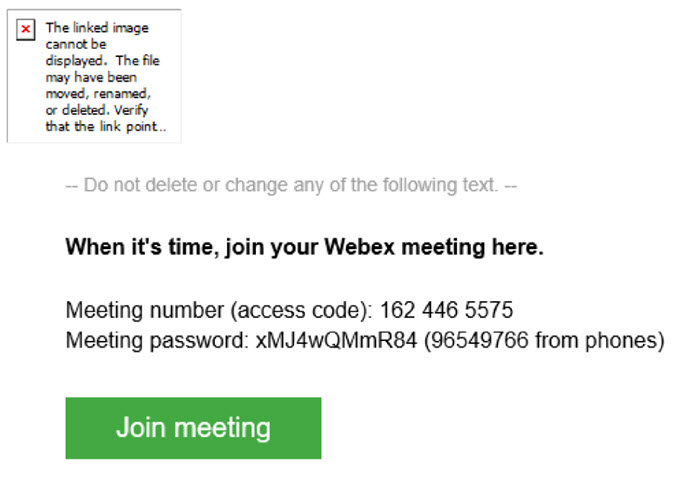
无法使用 Webex 快捷会议工具将参加者预分配到分组讨论
虽然您可以在使用 Webex 快捷会议工具安排会议时启用分组讨论,但无法将参加者预先分配到这些分组讨论。如果您希望将参加者预分配到分组讨论,请从您的 Webex 站点安排会议。
Windows
对于 Webex 快捷会议工具与 Microsoft Word、Excel 和 PowerPoint 的集成,按钮 ()。在会议中共享 OneDrive 和 SharePoint 的文件()受支持。


