- 主页
- /
- 文章
在此文章中

要求
在Apple Vision Pro上登录Webex应用程序
在Apple Vision Pro上开始、加入或安排会议
更改Apple Vision Pro上的会议、声音和视频设置
Webex应用程序| 在Apple Vision Pro上使用Webex
 在此文章中
在此文章中 反馈?
反馈?在充满您周围空间的沉浸式Webex会议环境中与他人建立联系。查看并加入即将举行的会议。弹出个别参加者视频或共享内容,并将其调整为生活大小。
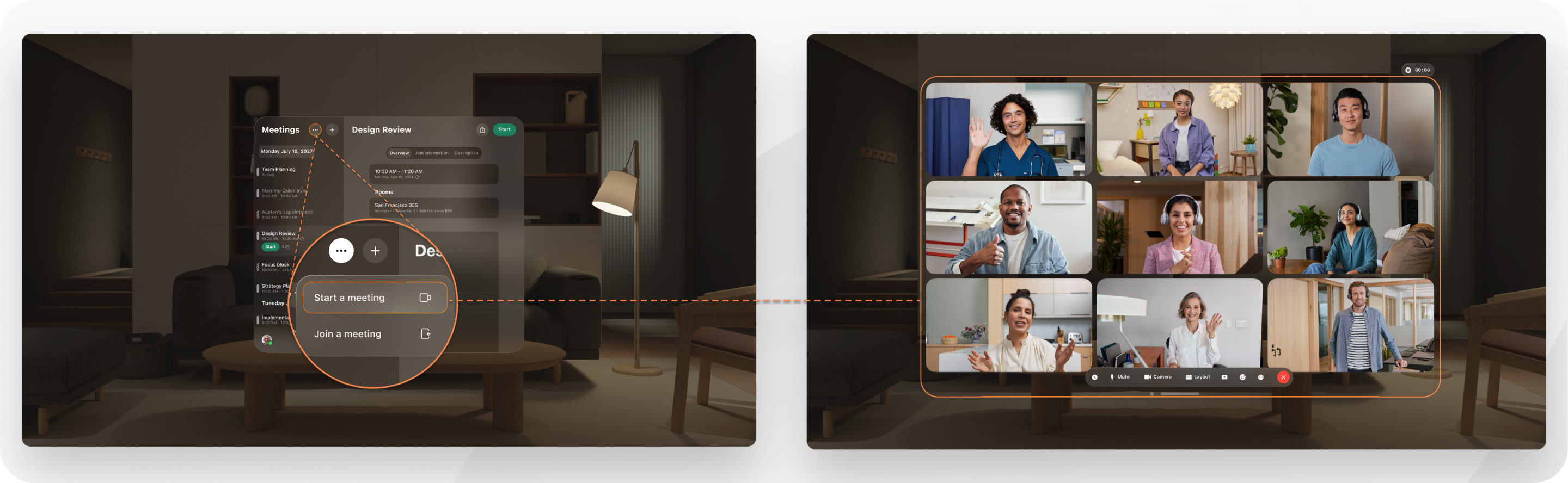
您的自我视图由您的Apple Vision Pro Persona生成。您的Persona是您的面部和手部运动的动态自然代表。它允许其他人在您佩戴Apple Vision Pro时在Webex中看到您。转至Apple Vision Pro设置以捕获您的Persona。
您无法加入Webex网络研讨会、对共享内容进行注释,或访问Apple Vision Pro上的消息传递或呼叫。
要求
- Apple Vision Pro
- 下载到Apple Vision Pro的Webex应用程序
在Apple Vision Pro上登录Webex应用程序
您只需执行此任务一次。
注册并输入您的Webex电子邮件地址和密码。 |
在Apple Vision Pro上开始、加入或安排会议
| 1 | 登录Webex应用程序后,您将看到即将举行的会议列表。 加入并点击 静音麦克风。 | ||||||||||||||||||||
| 2 | 执行以下任一项:
| ||||||||||||||||||||
| 3 | 以下是会议期间提供的一些功能:
|
更改Apple Vision Pro上的会议、声音和视频设置
登录Webex应用程序后,在会议列表的顶部,点击 。 |
这篇文章对您有帮助吗?


 。
。



