- Начало
- /
- Статия

Показване на съдържанието на срещата в множество прозорци на iPad
 В тази статия
В тази статия Обратна връзка?
Обратна връзка?Възползвайте се от възможността на вашия iPad за многозадачност, за да можете да се съсредоточите върху съдържанието на конкретна среща. Разделяйте споделеното съдържание, панела на участниците или панела за чат в собствен прозорец на екрана на вашия iPad, за да не пропуснете нищо. Ако сте прикачили монитор към вашия iPad, преместете втория прозорец на неговия собствен екран, за да си дадете повече място да видите какво се случва. За някои модели iPad използвайте „Диспечер на сцената“ на iPad за по-лесна многозадачност.
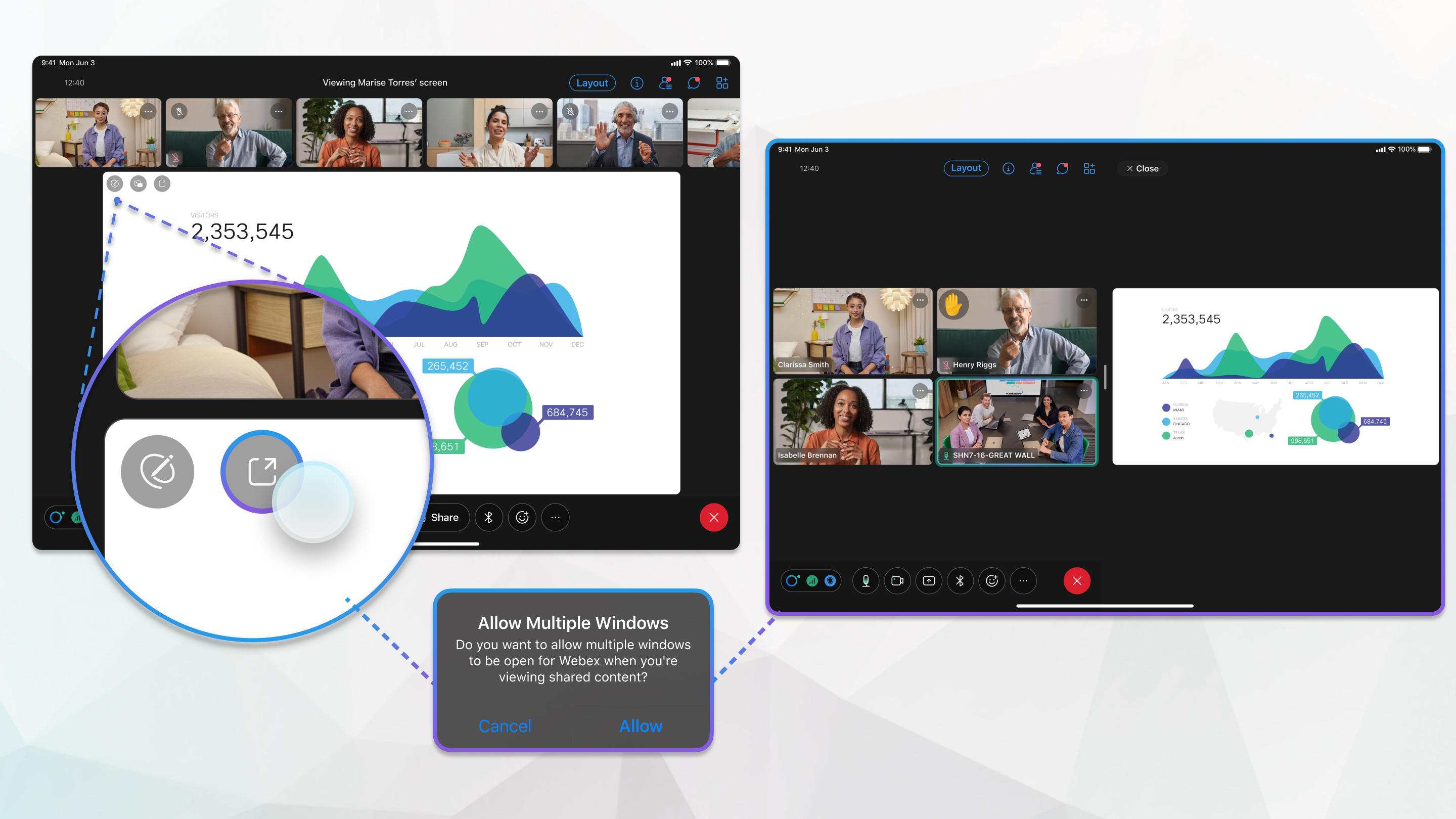
Показване на съдържанието на срещата във втори прозорец
Персонализирайте изгледа си още повече, като покажете споделено съдържание, панела на участниците или панела за чат в отделен прозорец, за да можете пак да виждате видеото на участника. След като отворите споделеното съдържание или панела за чат в неговия собствен прозорец, можете да преоразмерите прозореца до цял екран.
| 1 |
По време на среща направете едно от следните неща:
|
| 2 |
Преоразмерете прозорците, като плъзнете екрана наляво или надясно от средата. Можете да изберете прозорецът за споделено съдържание да съставлява една трета, две трети или целия екран. |
| 3 |
(По избор) Ако сте разширили споделения прозорец до цял екран и искате да видите отново видеото на участника, плъзнете екрана нагоре от долния край и изберете прозореца за видео на участника. |
| 4 |
Докоснете ×, за да затворите прозореца със споделено съдържание, панел на участниците или панел за чат и да се появи всичко в първоначалния прозорец на срещата. |
Показване на съдържанието на срещата на външен монитор
Ако свържете външен монитор чрез USB Type-C към вашия iPad, който има iPad OS 16.2 или по-нова версия, можете да покажете споделено съдържание или панела за чат на външен монитор, като същевременно запазите видеото на участника на екрана на вашия iPad. Ако покажете изскачащи прозорци със споделено съдържание и панел за чат, и двата прозореца стават достъпни за гледане на външния дисплей, но можете да ги виждате само един по един. Прозорците, които не изберете, се минимизират.
Ако имате iPad Air (5-то поколение), 11-инчов iPad Pro (всички поколения) или 12,9-инчов iPad Pro (3-то поколение), можете да използвате Диспечер на сцената на iPad за допълнителни функции за многозадачност. Можете да придвижвате и преоразмерявате няколко прозореца за срещи в Webex на екрана на вашия iPad или свързан монитор, да гледате припокриващи се прозорци в един изглед и бързо да превключвате между приложения.
| 1 |
По време на среща направете едно или всички от следните неща:
|
| 2 |
Докоснете трите точки в горния край на прозореца, след което изберете Преместване на дисплея. |
| 3 |
(По избор) Плъзнете ъгъла на прозореца, за да го преоразмерите. |
| 4 |
Ако сте отворили няколко прозореца на външния монитор, се появява последният отварян прозорец, а останалите се минимизират. За да видите минимизиран прозорец, изберете го. |
| 5 |
За да затворите прозорец на външния дисплей, докоснете ×. |

 .
. , след което докоснете
, след което докоснете  , след което докоснете
, след което докоснете 
