- ホーム
- /
- 投稿記事

iPad で複数のウィンドウにミーティングの内容を表示する
 この記事の内容
この記事の内容 フィードバックがある場合
フィードバックがある場合iPad のマルチタスク機能を利用して、特定の ミーティングコンテンツに集中できます。共有コンテンツ、参加者パネル、またはチャットパネルを iPad 画面上の独自の ウィンドウに分割して、何も見逃さないようにします。モニターをiPadに取り付けた場合は、2番目のウィンドウを自分の画面に 移動して、何が起こっているのかを確認するスペースを増やしてください。 一部の iPad モデルでは、iPad のステージ マネージャを使用して簡単にマルチタスクができます。
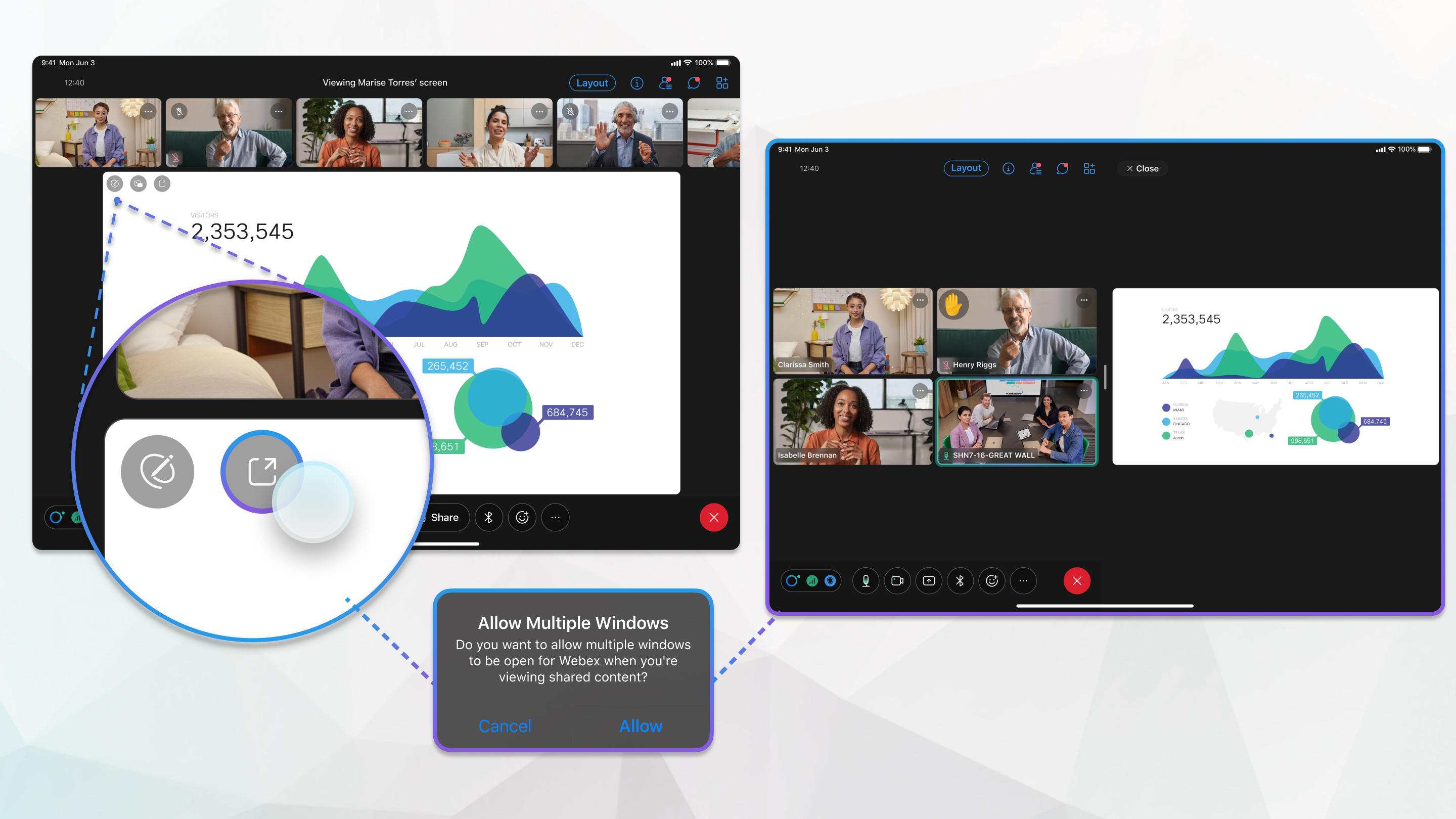
2 番目のウィンドウにミーティングのコンテンツを表示する
共有コンテンツ、参加者パネル、チャット パネルを別のウィンドウに表示してビューをカスタマイズすると、参加者のビデオを表示したままにできます。共有コンテンツやチャット パネルは、独立したウィンドウで開いた後、サイズを全画面表示などに変更できます。
| 1 |
ミーティング中に以下のいずれかの作業を行います。
|
| 2 |
画面を中央から右または左にスライドするとウィンドウのサイズを変更できます。 共有コンテンツのウィンドウのサイズを全画面、3 分の 1、3 分の 2 のいずれにするかを選択できます。 |
| 3 |
(オプション) 共有ウィンドウを全画面に表示して、参加者のビデオを再び表示するには、画面を下から上にスライドして、参加者のビデオ ウィンドウを選択します。 |
| 4 |
[×] をタップすると、共有コンテンツ、参加者パネル、チャット パネル ウィンドウが閉じられ、すべてが元のミーティング ウィンドウに表示されます。 |
外部モニターにミーティングのコンテンツを表示する
Type-C の USB を使用して iPad OS 16.2 以降の iPad に 外部モニターを接続すると、iPad 画面に参加者のビデオを表示したまま、共有コンテンツやチャット パネルを外部モニターに表示できます。共有コンテンツとチャット パネルをポップアウトすると、両方のウィンドウが外部ディスプレイに表示されますが、一度に表示できるのは 1 つのみです。選択していないウィンドウは最小化されます。
iPad Air (第 5 世代) 、iPad Pro 11 インチ (全世代)、iPad Pro 12.9 インチ (第 3 世代) では、iPad のステージ マネージャのマルチタスク機能が追加されています。iPad の画面と接続モニターのどちらでも、複数の Webex ミーティング ウィンドウを移動またはサイズ変更したり、重なったウィンドウを 1 つのビューに表示したり、アプリをすばやく切り替えたりできます。
| 1 |
ミーティング中に、次のうちの 1 つまたはすべてを実行します。
|
| 2 |
ウィンドウ上部の 3 つの点をタップして [ディスプレイに移動] を選択します。 |
| 3 |
(オプション) ウィンドウの端をドラッグして、サイズを変更します。 |
| 4 |
外部モニターで複数のウィンドウを開いている場合、最後に使ったウィンドウが表示され、他のウィンドウが最小化されます。最小化されたウィンドウを選択すると、表示されます。 |
| 5 |
外部ディスプレイのウィンドウを閉じるには、[×] を選択します。 |

 をタップします。
をタップします。 を開き、
を開き、 を開き、
を開き、
