- Start
- /
- Artikel

Inhoud van vergadering weergeven in meerdere vensters op iPad
 In dit artikel
In dit artikel Feedback?
Feedback?Profiteer van de mogelijkheid van uw iPad om te multitasken, zodat u zich kunt concentreren op specifieke vergaderingsinhoud. Verdeel gedeelde inhoud, het deelnemersdeelvenster of het chatdeelvenster in een eigen venster op uw iPad-scherm, zodat u niets mist. Als u een beeldscherm op uw iPad hebt aangesloten, verplaatst u het tweede venster naar zijn eigen scherm om uzelf meer ruimte te geven om te zien wat er gaande is. Voor bepaalde iPad-modellen gebruikt u Stage Manager van de iPad voor eenvoudiger multitasken.
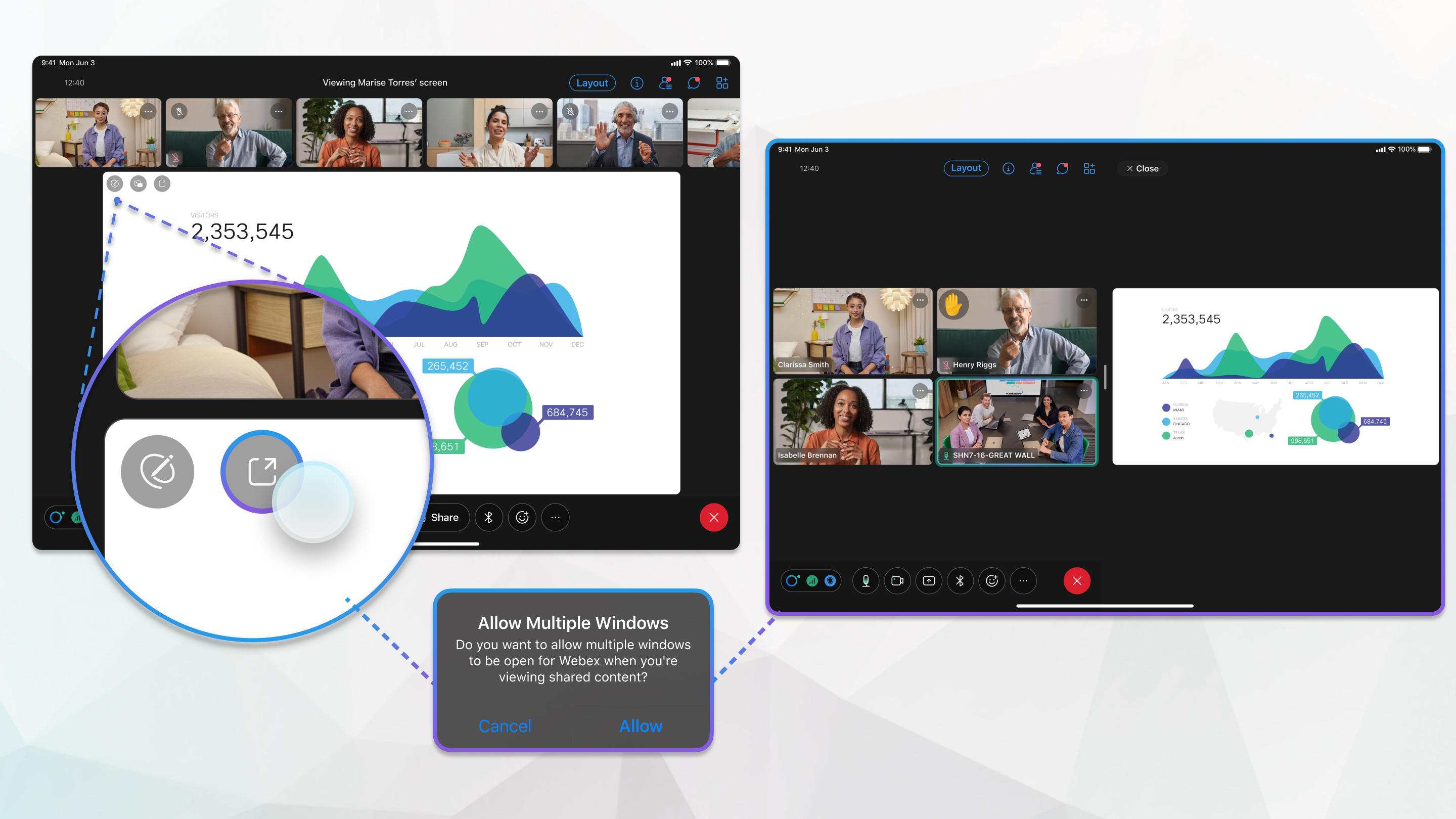
Inhoud van vergadering weergeven in een tweede venster
Pas uw weergave nog verder aan door gedeelde inhoud, het deelnemersdeelvenster of het chatdeelvenster in een apart venster weer te geven, zodat u de video van de deelnemer nog steeds kunt zien. Nadat u de gedeelde inhoud of het chatdeelvenster in een eigen venster hebt geopend, kunt u het formaat van het venster wijzigen in volledige scherm.
| 1 |
Voer tijdens een vergadering een van de volgende handelingen uit:
|
| 2 |
Wijzig het formaat van de vensters door het scherm vanuit het midden naar links of rechts te schuiven. U kunt ervoor kiezen om het venster voor gedeelde inhoud een derde, twee derde of het volledige scherm te laten innemen. |
| 3 |
(Optioneel) Als u het gedeelde venster op volledig scherm hebt weergegeven en de video van de deelnemer opnieuw wilt bekijken, schuift u het scherm van onder naar boven en selecteert u het videovenster van de deelnemer. |
| 4 |
Tik op × om de gedeelde inhoud, het deelnemersdeelvenster of het chatdeelvenster te sluiten zodat alles in het oorspronkelijke vergaderingsvenster wordt weergegeven. |
Inhoud van vergadering weergeven op een extern beeldscherm
Als u een extern beeldscherm via USB Type-C verbindt met uw iPad met iPad OS 16.2 of hoger, kunt u gedeelde inhoud of het chatdeelvenster weergeven op de extern beeldscherm terwijl de video van de deelnemer op uw iPad-scherm blijft staan. Als u het deelvenster met gedeelde inhoud en het chatdeelvenster opent, komen beide vensters beschikbaar voor weergave op het externe beeldscherm, maar u kunt er slechts één tegelijk bekijken. De vensters die u niet selecteert, worden geminimaliseerd.
Als u een iPad Air (5e generatie), een iPad Pro 11-inch (alle generaties) of een iPad Pro 12,9-inch (3e generatie) hebt, kunt u de Stage Manager van de iPad gebruiken voor aanvullende multitaskingfuncties. Op het scherm van uw iPad of op uw verbonden beeldscherm kunt u meerdere Webex-vergaderingsvensters verplaatsen en de grootte ervan aanpassen, overlappende vensters bekijken in één weergave en snel schakelen tussen apps.
| 1 |
Voer tijdens een vergadering een of meer van de volgende handelingen uit:
|
| 2 |
Tik op de drie stippen boven aan het venster en selecteer vervolgens Verplaatsen naar display. |
| 3 |
(Optioneel) Versleep de hoek van het venster om de grootte te wijzigen. |
| 4 |
Als u meerdere vensters op het externe beeldscherm hebt geopend, wordt het meest recente venster weergegeven terwijl de andere vensters worden geminimaliseerd. Selecteer een geminimaliseerd venster om dit te bekijken. |
| 5 |
Als u een venster op het externe beeldscherm wilt sluiten, tikt u op ×. |

 .
. en tik vervolgens op
en tik vervolgens op  en tik vervolgens op
en tik vervolgens op 
