- 홈
- /
- 문서

iPad에서 여러 창에 미팅 콘텐츠 표시
 이 문서에서
이 문서에서 피드백이 있습니까?
피드백이 있습니까?iPad의 멀티태스킹 기능을 활용하여 특정 미팅 콘텐츠에 집중할 수 있습니다. 공유된 콘텐츠, 참가자 목록 또는 채팅 목록을 iPad 화면의 자체 창으로 분할하여 놓치는 것이 없습니다. iPad에 모니터를 부착한 경우, 두 번째 창을 자신의 화면으로 이동하여 더 많은 공간을 확보하여 진행 상황을 확인할 수 있습니다. 일부 iPad 모델의 경우, iPad의 스테이지 관리자를 사용하여 멀티태스킹을 더 쉽게 할 수 있습니다.
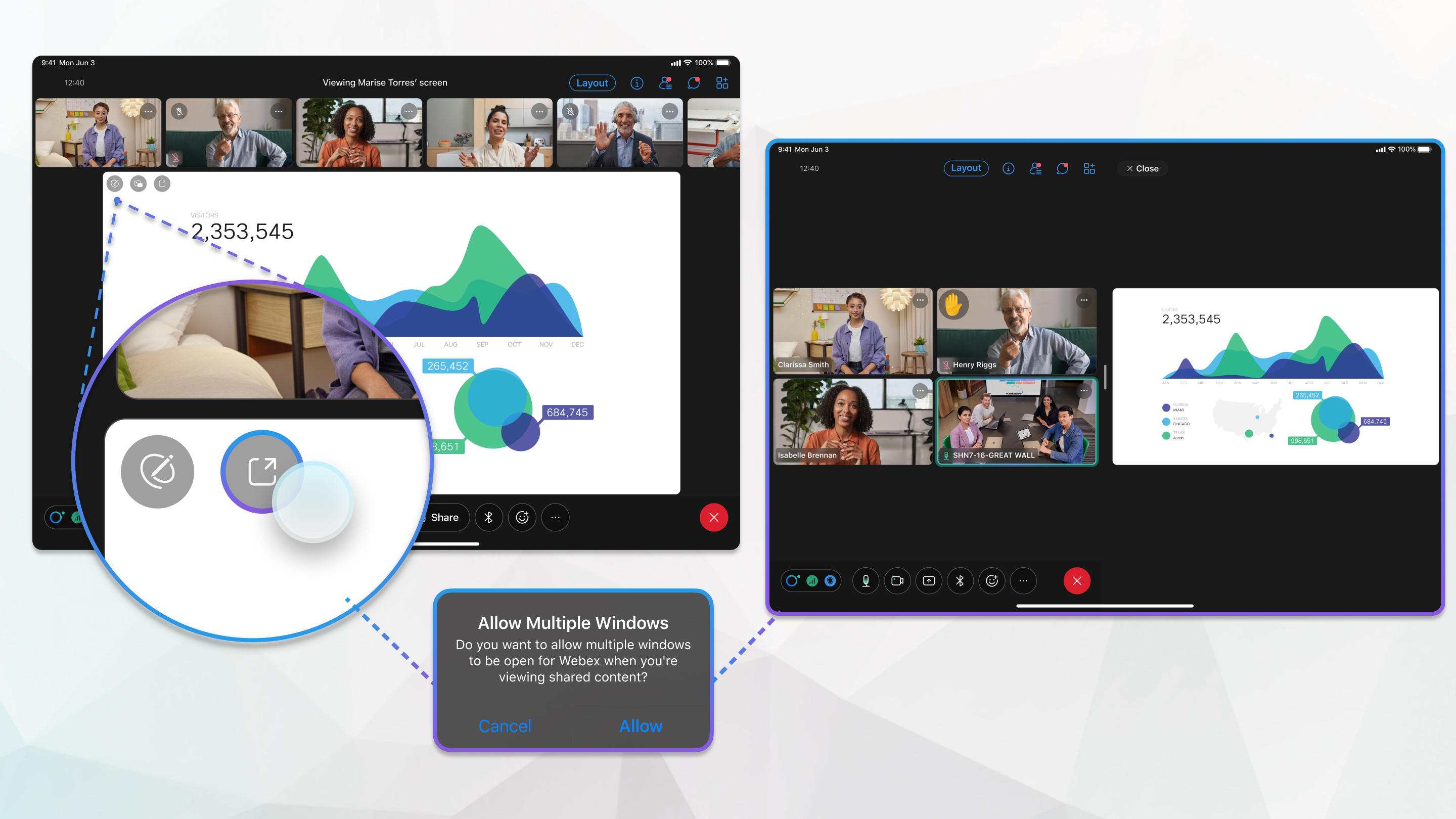
두 번째 창에 미팅 콘텐츠 표시
참가자 비디오를 계속 볼 수 있도록 별도의 창에 공유된 콘텐츠, 참가자 목록 또는 채팅 목록을 표시하여 화면을 더욱 사용자 정의합니다. 공유된 콘텐츠 또는 채팅 목록을 자체 창에서 열면 창의 크기를 전체 화면까지 조정할 수 있습니다.
| 1 |
미팅 중에 다음 중 하나를 수행합니다.
|
| 2 |
화면을 가운데에서 왼쪽 또는 오른쪽으로 밀어 창의 크기를 조정합니다. 공유된 콘텐츠 창이 1/3, 2/3 또는 전체 화면을 구성하도록 선택할 수 있습니다. |
| 3 |
(선택 사항) 공유된 창을 전체 화면으로 설정했을 때 참가자 비디오를 다시 보려면 화면을 아래에서 위로 슬라이드하고 참가자 비디오 창을 선택합니다. |
| 4 |
× 기호를 탭하여 공유된 콘텐츠, 참가자 목록 또는 채팅 목록 창을 닫고 모든 항목을 원래 미팅 창에 표시합니다. |
외부 모니터에 미팅 콘텐츠 표시
USB C형을 사용하여 iPad OS 16.2 이상이 설치된 iPad에 외부 모니터를 연결하는 경우, iPad 화면에서 참가자 비디오를 유지하면서 외부 모니터에 공유된 콘텐츠 또는 채팅 목록을 표시할 수 있습니다. 공유된 콘텐츠 및 채팅 목록을 팝업으로 표시하면 외부 디스플레이에 두 창이 모두 표시될 수 있지만 한 번에 하나의 창만 볼 수 있습니다. 선택하지 않은 창은 최소화됩니다.
iPad Air(5세대), iPad Pro 11인치(모든 세대) 또는 iPad Pro 12.9인치(3세대)를 사용하는 경우, 추가 멀티태스킹 기능에 대해 iPad의 스테이지 관리자를 사용할 수 있습니다. iPad 화면이나 연결된 모니터에서 여러 개의 Webex 미팅 창의 크기를 조절하고 이동하거나, 한 개의 화면에서 겹치는 창을 확인하고 앱 간에 빨리 전환할 수 있습니다.
| 1 |
미팅 중에 다음 중 하나의 작업 또는 모든 작업을 수행합니다.
|
| 2 |
창의 상단에 있는 세 개의 점을 탭한 후 디스플레이로 이동을 선택합니다. |
| 3 |
(선택 사항) 창의 모서리를 끌어 크기를 조정합니다. |
| 4 |
외부 모니터에서 여러 개의 창을 연 경우, 가장 최근의 창이 나타나고 다른 창은 최소화됩니다. 최소화된 창을 선택하여 확인합니다. |
| 5 |
외부 디스플레이에서 창을 닫으려면 × 기호를 탭합니다. |

 을(를) 탭합니다.
을(를) 탭합니다. 을(를) 열고
을(를) 열고  을(를) 열고
을(를) 열고 
