- Ana Sayfa
- /
- Makale

iPad'de toplantı içeriğini birden çok pencerede göster
 Bu makalede
Bu makalede Geri Bildirim?
Geri Bildirim?Belirli toplantı içeriğine odaklanabilmeniz için iPad'inizin çoklu görev özelliğinden faydalanın. Hiçbir şeyi kaçırmamak için paylaşılan içeriği, katılımcı panelini veya sohbet panelini iPad ekranınızdaki kendi penceresine bölün. iPad'inize bir monitör bağladıysanız neler olduğunu görmek için kendinize daha fazla yer açmak için ikinci pencereyi kendi ekranına taşıyın. Belirli iPad modellerinde daha kolay çoklu görev için iPad'in Aşama Yöneticisini kullanabilirsiniz.
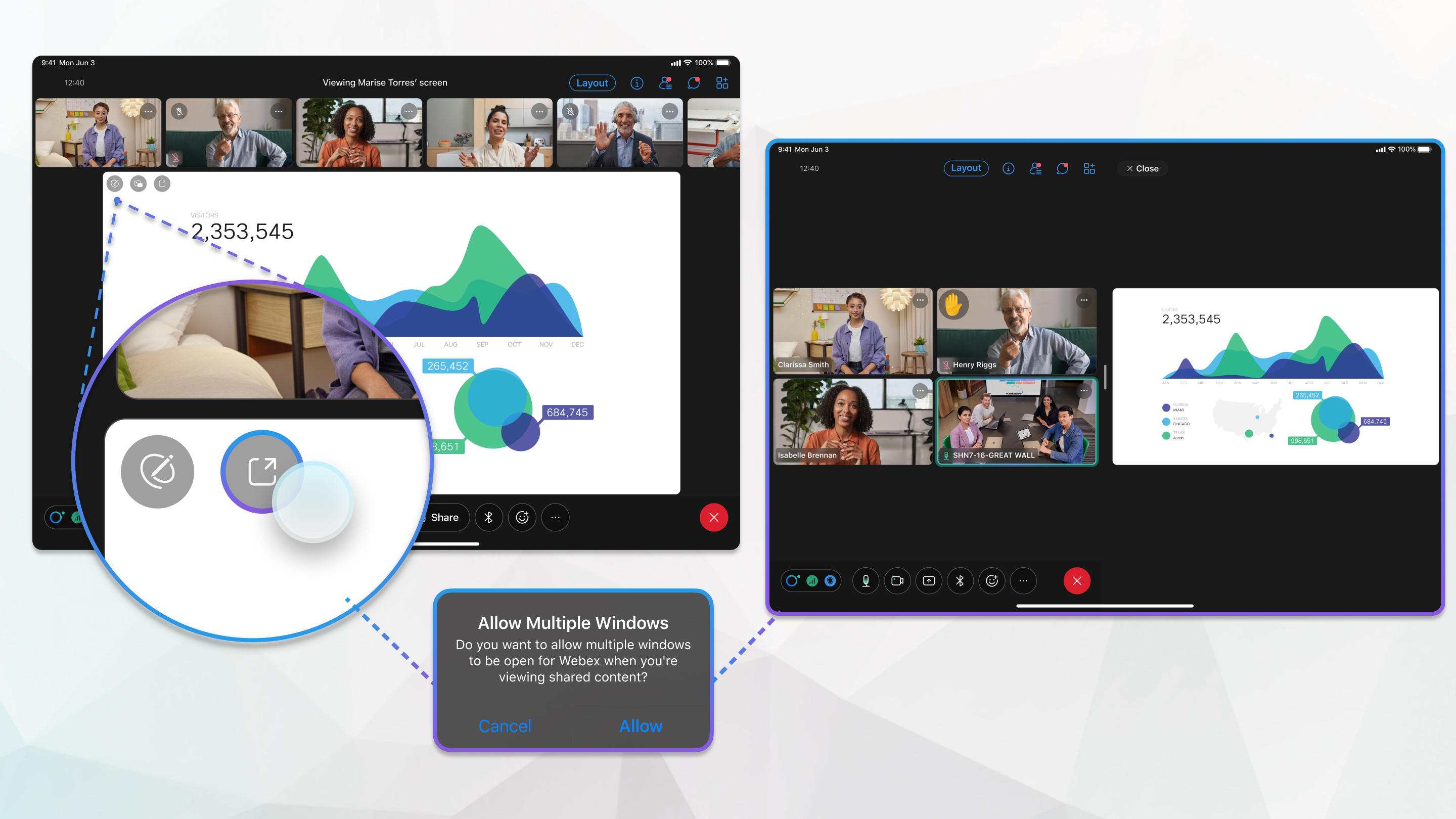
Toplantı içeriğini ikinci bir pencerede göster
Katılımcı videosunu görmeye devam edebilmeniz için paylaşılan içeriği, katılımcı panelini veya sohbet panelini ayrı bir pencerede göstererek görünümünüzü daha da özelleştirebilirsiniz. Paylaşılan içeriği veya sohbet panelini ayrı pencerelerde açtıktan sonra pencereyi tam ekran olarak yeniden boyutlandırabilirsiniz.
| 1 |
Toplantı esnasında aşağıdakilerden birini yapın:
|
| 2 |
Ekranı ortadan sağa veya sola kaydırarak pencereleri yeniden boyutlandırın. Paylaşılan içerik penceresinin ekranın üçte birini, üçte ikisini veya tamamını kaplayacak şekilde seçebilirsiniz. |
| 3 |
(İsteğe bağlı) Paylaşılan pencereyi tam ekran yaptıysanız ve tekrar katılımcı videosunu görmek istiyorsanız ekranı alttan yukarı doğru kaydırıp katılımcı video penceresini seçin. |
| 4 |
Her şeyi asıl toplantı penceresinde görüntülemek için x öğesine dokunarak paylaşılan içerik, katılımcı paneli veya sohbet paneli penceresini kapatın. |
Toplantı içeriğini harici bir monitörde göster
iPad OS 16.2 veya üzeri bir sürüme sahip olan iPad'inizi USB Type-C kullanarak harici monitöre bağlarsanız katılımcı videosunu iPad ekranınızda tutarken paylaşılan içeriği veya sohbet panelini harici monitörde görüntüleyebilirsiniz. Paylaşılan içeriği ve sohbet panelini açtığınızda her iki pencere de harici ekranda görüntülenebilir hale gelir. Ancak aynı anda yalnızca birini görüntüleyebilirsiniz. Seçmediğiniz pencereler simge durumuna küçültülür.
iPad Air (5. nesil), iPad Pro 11 inç (tüm nesiller) veya iPad Pro 12,9 inç (3. nesil) cihazınız varsa ek çoklu görev özellikleri için iPad'in Aşama Yöneticisi’ni kullanabilirsiniz. Birden çok Webex toplantısı penceresini iPad ekranınıza veya bağlı monitöre taşıyıp yeniden boyutlandırabilir, üst üste binen pencereleri tek bir görünümde görüntüleyebilir ve uygulamalar arasında hızla geçiş yapabilirsiniz.
| 1 |
Toplantı esnasında aşağıdakilerden birini veya hepsini yapın:
|
| 2 |
Pencerenin üstündeki üç noktaya dokunun ve ardından Ekrana Taşı seçeneğini belirleyin. |
| 3 |
(İsteğe bağlı) Yeniden boyutlandırmak için pencerenin köşesini sürükleyin. |
| 4 |
Harici monitörde birden çok pencere açtığınızda diğerleri simge durumuna küçültülürken en son pencere görüntülenir. Görüntülemek için simge durumuna küçültülmüş bir pencereyi seçin. |
| 5 |
Harici ekrandaki bir pencereyi kapatmak için × simgesine dokunun. |

 simgesine dokunun.
simgesine dokunun. katılımcı panelini açın ve ardından
katılımcı panelini açın ve ardından  sohbet panelini açın ve ardından
sohbet panelini açın ve ardından 
