- 首頁
- /
- 文章

在 iPad 上的多個視窗中顯示會議內容
 在此文章中
在此文章中 意見回饋?
意見回饋?充分利用 iPad 的多任務功能,讓您專注於特定的 會議內容。將共用的內容、參加者面板或聊天面板分割成各自的 視窗在您的 iPad 螢幕上,因此您不會錯過任何內容。如果您已將監視器連接到 iPad, 將第二個視窗移至其本身的螢幕,以留出更多空間,讓您自己查看正在發生的事。 對於特定的 iPad 機型,請使用 iPad 的「舞台管理程式」以便更輕鬆地進行多任務處理。
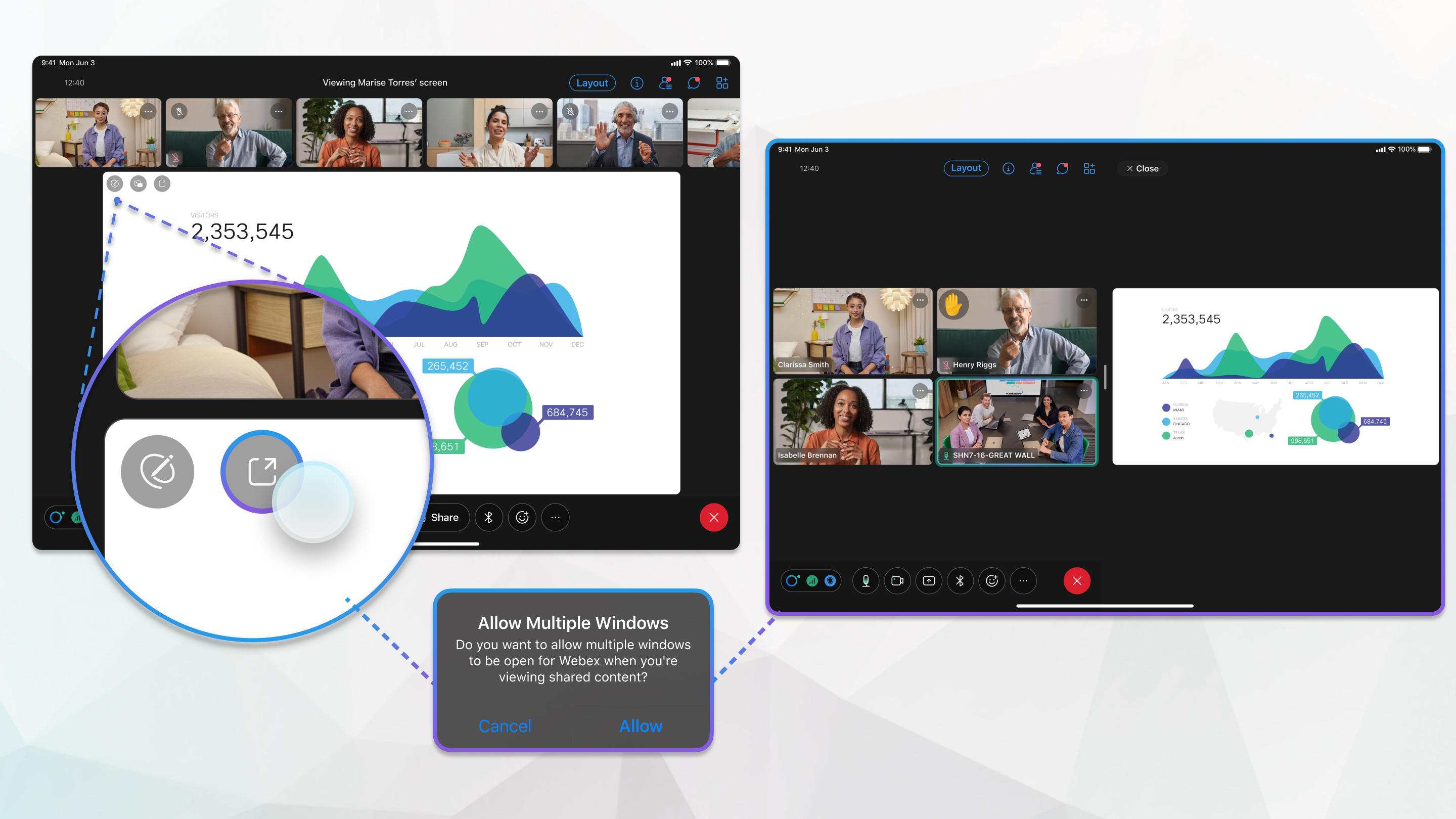
在第二個視窗中顯示會議內容
透過在個別視窗中顯示共用內容、參加者面板或聊天面板來進一步自訂您的檢視,以便您仍然可以看到參加者視訊。當您在其各自的視窗中開啟共用內容或聊天面板後,您可以將視窗大小調整為全螢幕。
| 1 |
在會議期間,執行以下操作之一:
|
| 2 |
從中間向左或向右滑動螢幕來調整視窗大小。 您可以選擇讓共用內容視窗佔據三分之一、三分之二或整個螢幕。 |
| 3 |
(選用)如果您將共用視窗設為全螢幕且想要再次查看參加者視訊,請從底部向上滑動螢幕並選取參加者視訊視窗。 |
| 4 |
點選 × 關閉共用內容、參加者面板或聊天面板視窗,以便所有內容都顯示在原始會議視窗中。 |
在外部監視器上顯示會議內容
如果您將使用 USB Type-C 的外部監視器連接到裝有 iPad OS 16.2 或更高版本的 iPad,則您可以在外部監視器上顯示共用內容或聊天面板,同時在 iPad 螢幕上保留參加者視訊。如果您彈出共用內容和聊天面板,則這兩個視窗都可在外部顯示器上檢視,但您一次只能看到一個視窗。您未選取的視窗會最小化。
如果您有 iPad Air(第 5 代)、11 英吋 iPad 專業版(所有世代)或 12.9 英吋 iPad 專業版(第 3 代),則可以使用 iPad 的舞台管理程式獲取其他多任務處理功能。您可以在 iPad 螢幕或連接的監視器上移動多個 Webex 會議視窗並調整其大小,在一個檢視畫面中檢視重疊視窗,以及在應用程式之間快速切換。
| 1 |
在會議期間,執行以下其中一項或全部操作:
|
| 2 |
點選視窗頂部的三個點,然後選取移至顯示。 |
| 3 |
(選用)拖曳視窗的一角以調整其大小。 |
| 4 |
若您在外部監視器上開啟了多個視窗,則會出現最近的視窗,而其他視窗會最小化。選取一個最小化的視窗進行檢視。 |
| 5 |
若要在外部顯示器上關閉視窗,請點選 ×。 |

 。
。 ,然後點選
,然後點選  ,然後點選
,然後點選 
