- בית
- /
- מאמר

הצג תוכן פגישות במספר חלונות ב-iPad
 במאמר זה
במאמר זה משוב?
משוב?נצל את היכולת של ה-iPad שלך לבצע ריבוי משימות כדי שתוכל להתמקד בתוכן פגישה ספציפי. פצל תוכן משותף, לוח המשתתפים או לוח הצ'אט לחלון משלו במסך ה-iPad שלך כדי שלא תחמיץ שום דבר. אם חיברת צג ל-iPad שלך, הזז את החלון השני למסך משלו כדי לתת לעצמך יותר מקום לראות מה קורה. עבור דגמי iPad נבחרים, השתמש ב-Stage Manager של iPad לריבוי משימות קל יותר.
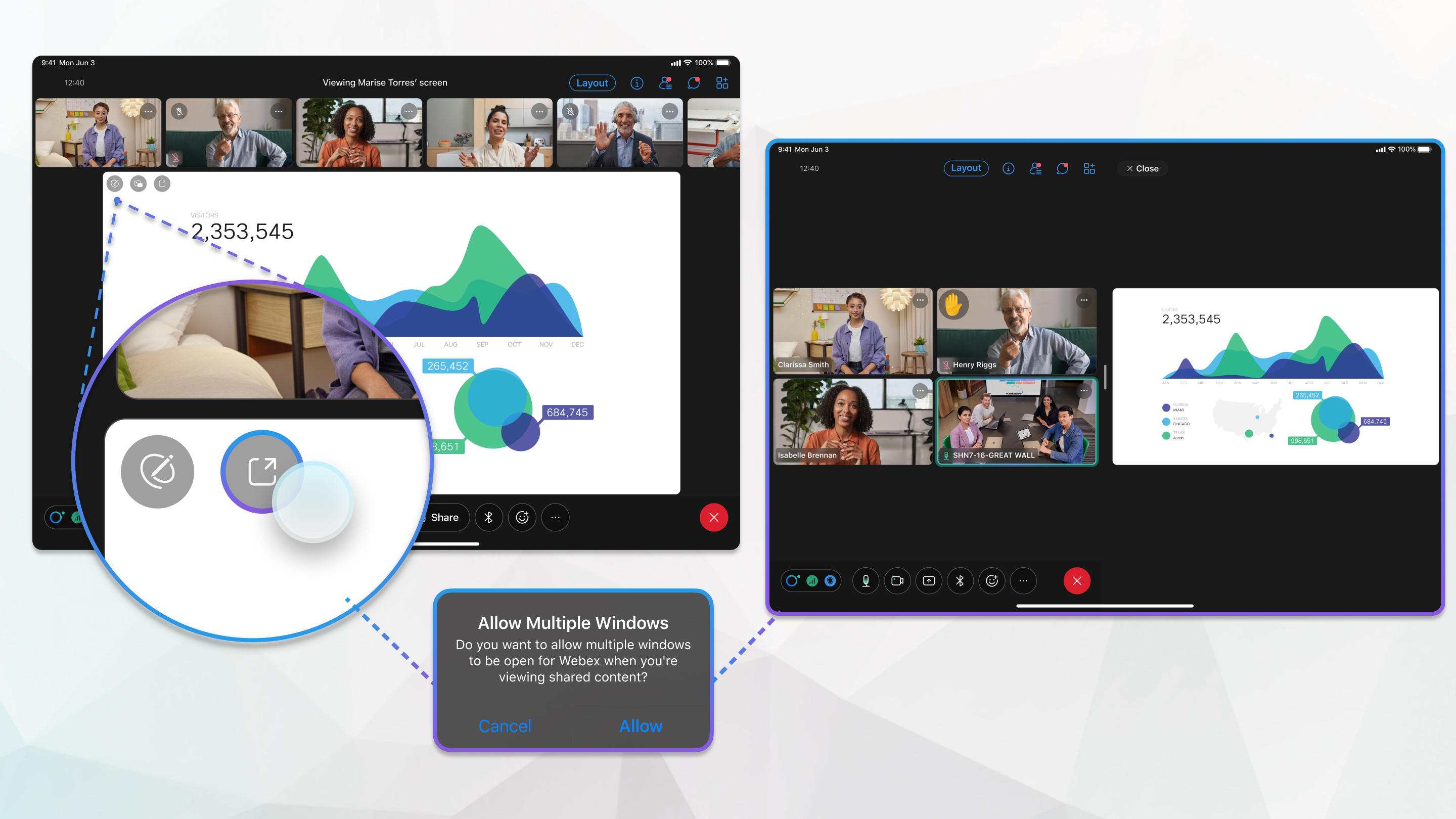
הצג את תוכן הפגישה בחלון שני
התאמה אישית נוספת של התצוגה על ידי הצגת תוכן משותף, חלונית המשתתפים או חלונית הצ'אט בחלון נפרד כדי שעדיין תוכל לראות את הסרטון של המשתתף. לאחר פתיחת התוכן המשותף או חלונית הצ'אט בחלון משלו, תוכל לשנות את גודל החלון עד למסך מלא.
| 1 |
:במהלך פגישה, בצע אחת מהפעולות הבאות
|
| 2 |
.שנה את גודל החלונות על ידי החלקת המסך שמאלה או ימינה מהאמצע ניתן לבחור שחלון התוכן המשותף יהווה שליש, שני שליש או מסך מלא. |
| 3 |
(אופציונלי) אם הפכת את החלון המשותף למסך מלא וברצונך לראות שוב את הסרטון של המשתתף, החלק את המסך למעלה מלמטה ובחר את חלון הווידאו של המשתתף. |
| 4 |
הקש על × כדי לסגור את התוכן המשותף, חלונית המשתתפים או חלון חלונית הצ'אט כדי שהכל יופיע בחלון הפגישה המקורי. |
הצג תוכן פגישה על צג חיצוני
אם אתה מחבר צג חיצוני באמצעות USB Type-C ל-iPad שלך שיש לו iPad OS 16.2 ואילך, תוכל להציג תוכן משותף או את לוח הצ'אט על צג חיצוני תוך שמירה על סרטון המשתתף על מסך ה-iPad שלך. אם תוציא את התוכן המשותף וחלונית הצ'אט, שני החלונות יהיו זמינים לצפייה בתצוגה החיצונית, אבל ניתן לראות רק אחד בכל פעם. החלונות שלא תבחר ממוזערים.
אם יש לך iPad Air (דור 5), iPad Pro 11 אינץ' (כל הדורות), או iPad Pro 12.9 אינץ' (דור 3), תוכל להשתמש במכשיר האייפד מנהל במה לתכונות ריבוי משימות נוספות. הזיז כמה חלונות של פגישה בניתן ל-Webex ולשנות את הגודל שלהם בכל אחד מהצגים, להציג חלונות חופפים בתצוגה אחת ולעבור בין יישומים במהירות.
| 1 |
במהלך פגישה, בצע אחת או את כל הפעולות הבאות:
|
| 2 |
.הקש על שלוש הנקודות בחלק העליון של החלון ולאחר מכן בחר העבר לתצוגה |
| 3 |
.(אופציונלי) גרור את פינת החלון כדי לשנות את גודלו |
| 4 |
.אם פתחת מספר חלונות בצג חיצוני, החלון האחרון יופיע בעוד שהאחרים ממוזערים .בחר חלון ממוזער כדי להציג אותו |
| 5 |
.כדי לסגור חלון בצג החיצוני, הקש × |


 , ואז הקש
, ואז הקש , ואז הקש
, ואז הקש
