- Početak
- /
- Članak

Prikazivanje sadržaja sastanka u više prozora na uređaju iPad
 U ovom članku
U ovom članku Povratne informacije?
Povratne informacije?Iskoristite mogućnost iPad istovremenog obavljanja više zadataka da biste mogli da se fokusirate na određeni sadržaj sastanka. Podelite deljeni sadržaj, tablu sa učesnicima ili tablu za ćaskanje u zasebni prozor na ekranu uređaja iPad kako ništa ne biste propustili. Ako ste priključili monitor na iPad, pomerite drugi prozor na zasebni ekran da biste dobili više prostora za prikaz. Za izabrane modele uređaja iPad, koristite upravljač scenom za iPad za lakše obavljanje više zadataka istovremeno.
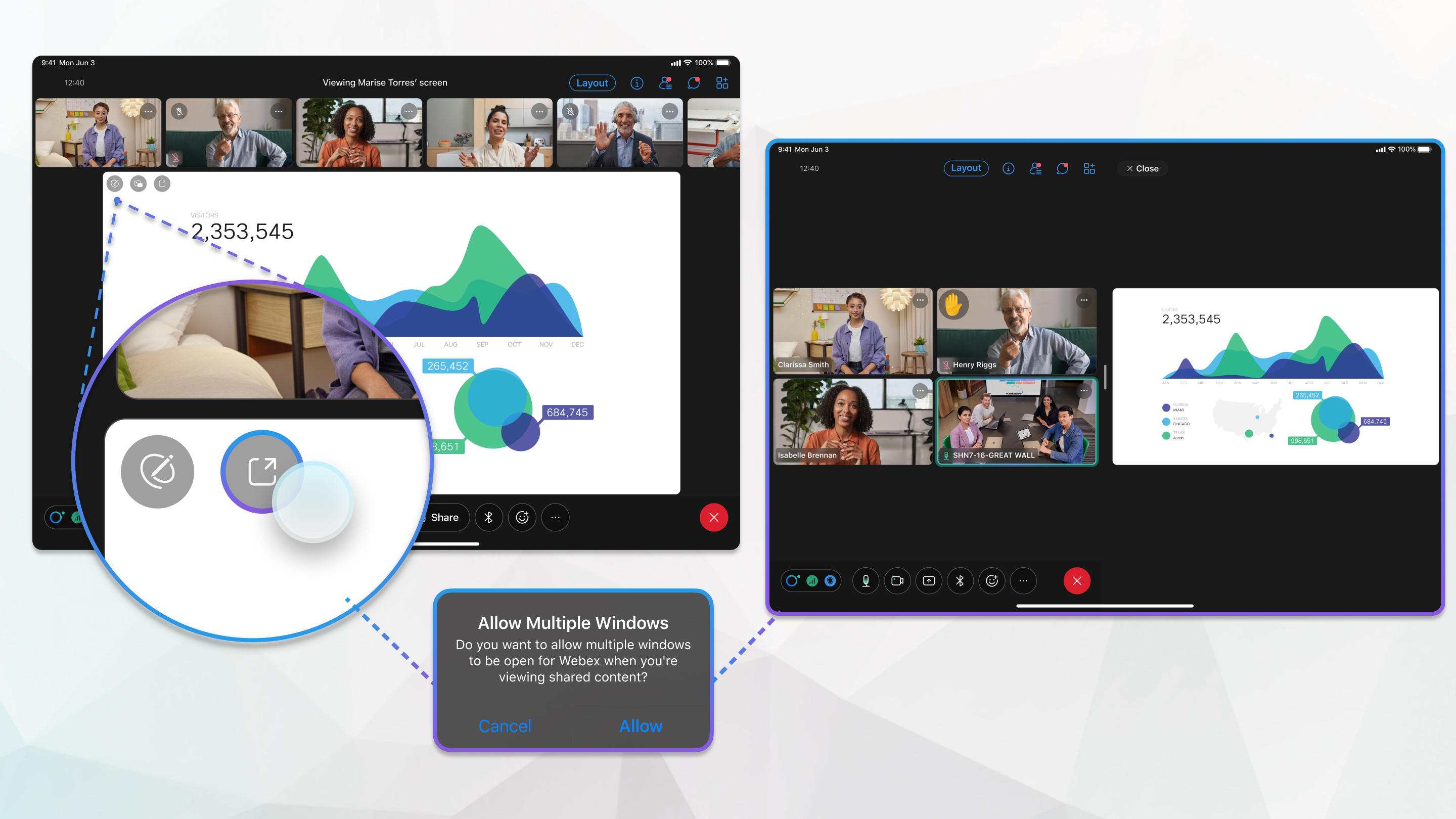
Prikazivanje sadržaja sastanka u drugom prozoru
Dodatno prilagodite prikaz prikazivanjem deljenog sadržaja, table sa učesnicima ili table za ćaskanje u zasebnom prozoru da biste i dalje mogli da vidite video prenos učesnika. Kada otvorite deljeni sadržaj ili tablu za ćaskanje u zasebnom prozoru, možete da promenite veličinu prozora tako da bude prikazan preko celog ekrana.
| 1 |
Tokom sastanka uradite nešto od sledećeg:
|
| 2 |
Promenite veličinu prozora tako što ćete pomeriti ekran nalevo ili nadesno iz sredine. Možete odabrati da prozor deljenog sadržaja zauzima trećinu ekrana, dve trećine ekrana ili ceo ekran. |
| 3 |
(Opcionalno) Ako ste deljeni prozor prikazali preko celog ekrana i želite ponovo da vidite video prenos učesnika, prevucite ekran nagore od dna i izaberite prozor sa video prenosom učesnika. |
| 4 |
Dodirnite × da biste zatvorili deljeni sadržaj, tablu sa učesnicima ili tablu za ćaskanje i tako prikazali sve u originalnom prozoru za sastanak. |
Prikazivanje sadržaja sastanka na spoljašnjem monitoru
Ako povežete spoljašnji monitor koristeći USB Type-C priključak sa uređajem iPad koji ima iPad OS 16.2 ili noviji, možete da prikažete deljeni sadržaj ili tablu za ćaskanje na spoljašnjem monitoru i da pritom zadržite video prenos učesnika na ekranu uređaja iPad. Ako prikažete deljeni sadržaj i tablu za ćaskanje u iskačućem prozoru, oba prozora će postati dostupna za prikaz na spoljašnjem displeju, ali možete da ih vidite samo jedan po jedan. Prozore koje ne izaberete se umanjuju.
Ako imate iPad Air (5. generacije), iPad Pro od 11 inča (sve generacije) ili iPad Pro od 12,9 inča (3. generacije), možete da koristite upravljač scenom na uređaju iPad za dodatne funkcije za obavljanje više zadataka istovremeno. Možete da premeštate prozore Webex sastanka između ekrana uređaja iPad ili povezanog monitora, menjate im veličinu, prikažete preklapajuće prozore u jednom prikazu i brzo prelazite između aplikacija.
| 1 |
Tokom sastanka uradite jednu ili sve sledeće radnje:
|
| 2 |
Dodirnite tri tačke na vrhu prozora, a zatim izaberite Premesti na displej. |
| 3 |
(Opcionalno) Prevucite ugao prozora da biste promenili veličinu. |
| 4 |
Ako ste na spoljašnji monitor otvorili više prozora, poslednji prozor se pojavljuje dok se ostali umanjuju. Izaberite umanjeni prozor da biste ga prikazali. |
| 5 |
Da biste zatvorili prozor na spoljašnjem displeju, dodirnite ×. |

 .
. , a zatim dodirnite
, a zatim dodirnite  , a zatim dodirnite
, a zatim dodirnite 
