- Startseite
- /
- Artikel

Meeting-Inhalten in mehreren Fenstern auf dem iPad anzeigen
 In diesem Artikel
In diesem Artikel Feedback?
Feedback?Nutzen Sie die Multitasking-Funktion Ihres iPads, damit Sie sich auf bestimmte Meeting-Inhalte konzentrieren können. Teilen Sie freigegebene Inhalte, den Teilnehmerbereich oder den Chat-Bereich in ein eigenes Fenster auf Ihrem iPad-Bildschirm auf, damit Sie nichts verpassen. Wenn Sie einen Monitor an Ihr iPad angeschlossen haben, verschieben Sie das zweite Fenster auf einen eigenen Bildschirm, damit Sie mehr Platz haben, um zu sehen, was vor sich geht. Bei bestimmten iPad-Modellen können Sie den Bühnen-Manager des iPad verwenden, um das Multitasking zu vereinfachen.
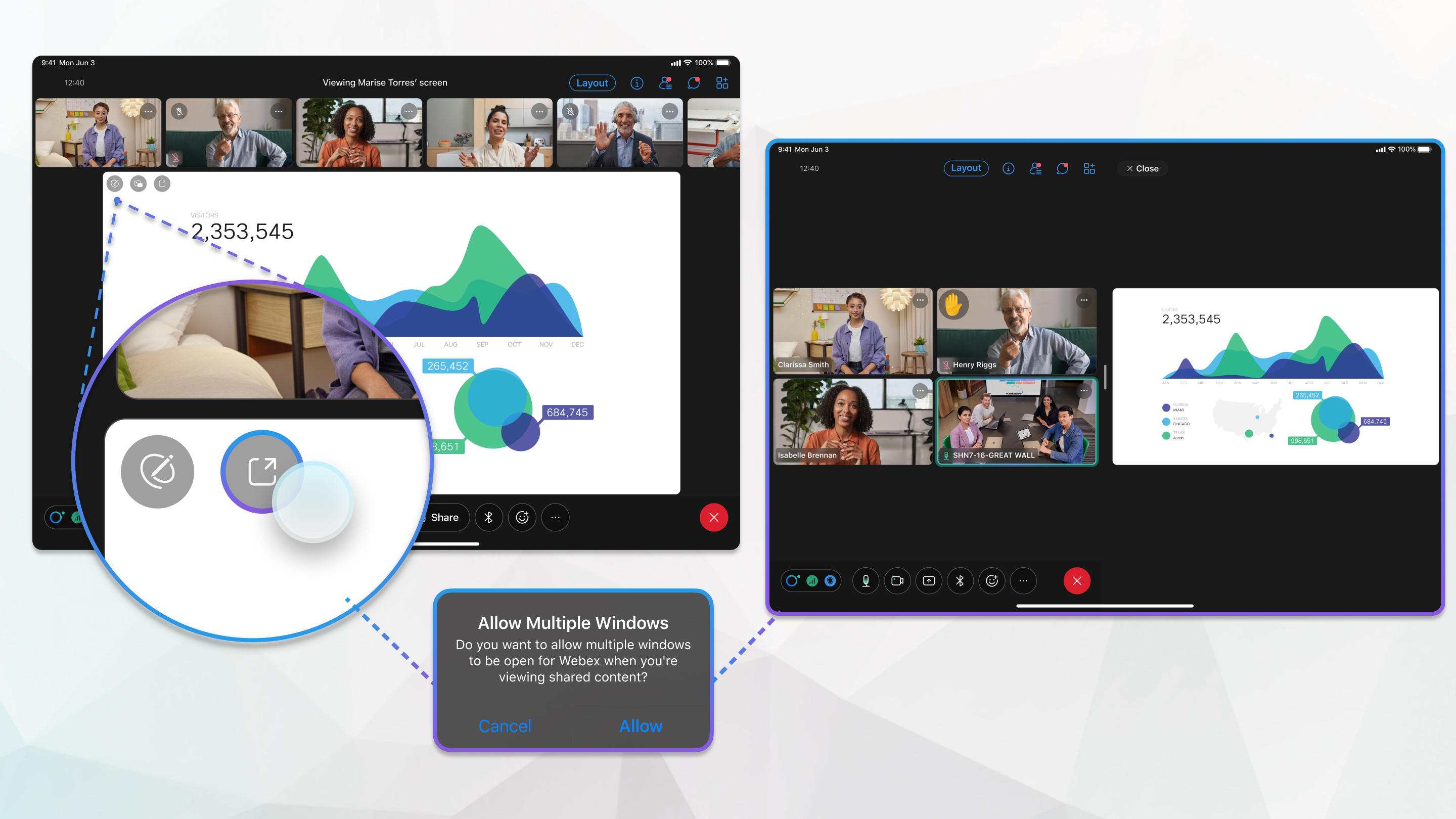
Meeting-Inhalte in einem zweiten Fenster anzeigen
Sie können Ihre Ansicht noch weiter anpassen, indem Sie geteilte Inhalte, den Teilnehmerbereich oder den Chat-Bereich in einem separaten Fenster anzeigen, damit Sie das Teilnehmervideo weiterhin sehen können. Nachdem Sie den Bereich mit dem geteilten Inhalt oder den Chat-Bereich in einem eigenen Fenster geöffnet haben, können Sie die Größe des Fensters bis zum Vollbild ändern.
| 1 |
Führen Sie während eines Meetings eine der folgenden Aktionen aus:
|
| 2 |
Ändern Sie die Größe der Fenster, indem Sie den Bildschirm von der Mitte nach links oder rechts schieben. Sie können wählen, ob das Fenster mit freigegebenem Inhalt ein Drittel, zwei Drittel oder den gesamten Bildschirm ausmachen soll. |
| 3 |
(Optional) Wenn Sie das freigegebene Fenster als Vollbild anzeigen und das Teilnehmervideo wieder sehen möchten, schieben Sie den Bildschirm von unten nach oben, und wählen Sie das Fenster mit dem Teilnehmervideo aus. |
| 4 |
Tippen Sie auf ×, um den freigegebenen Inhalt, den Teilnehmerbereich oder den Chat-Bereich zu schließen und alles im ursprünglichen Meeting-Fenster anzuzeigen. |
Meeting-Inhalte auf einem externen Monitor anzeigen
Wenn Sie einen externen Monitor über USB Typ-C an Ihr iPad mit iPad OS 16.2 oder höher anschließen, können Sie freigegebene Inhalte oder den Chat-Bereich auf dem externen Monitor anzeigen, während das Teilnehmervideo auf dem iPad-Bildschirm angezeigt wird. Wenn Sie den Bereich mit dem freigegebenen Inhalt und den Chat-Bereich einblenden, sind beide Fenster zur Anzeige auf dem externen Monitor verfügbar, Sie können jedoch nur jeweils ein Fenster sehen. Die Fenster, die Sie nicht auswählen, werden minimiert.
Wenn Sie ein iPad Air (5. Generation), ein iPad Pro 11 Zoll (alle Generationen) oder ein iPad Pro 12,9 Zoll (3. Generation) besitzen, können Sie den Bühnenmanager des iPad für zusätzliche Multitasking-Funktionen nutzen. Sie können mehrere Webex-Meeting-Fenster auf dem iPad-Bildschirm oder dem verbundenen Monitor verschieben und ihre Größe ändern, überlappende Fenster in einer einzigen Ansicht anzeigen und schnell zwischen Anwendungen wechseln.
| 1 |
Führen Sie während eines Meetings eine oder alle der folgenden Aktionen aus:
|
| 2 |
Tippen Sie oben im Fenster auf die drei Punkte, und wählen Sie dann Zu Display verschieben aus. |
| 3 |
(Optional) Ziehen Sie die Ecke des Fensters, um dessen Größe zu ändern. |
| 4 |
Wenn Sie mehrere Fenster auf dem externen Monitor geöffnet haben, wird das neueste Fenster angezeigt, während die anderen Fenster minimiert werden. Wählen Sie ein minimiertes Fenster aus, um es anzuzeigen. |
| 5 |
Um ein Fenster auf dem externen Display zu schließen, tippen Sie auf ×. |

 , während jemand Inhalte freigibt.
, während jemand Inhalte freigibt. , und tippen Sie dann auf
, und tippen Sie dann auf  , und tippen Sie dann auf
, und tippen Sie dann auf 
