- Hjem
- /
- Artikel

Vis mødeindhold i flere vinduer på iPad
 I denne artikel
I denne artikel Har du feedback?
Har du feedback?Udnyt din iPads evne til at multitaske, så du kan fokusere på specifikt mødeindhold. Opdel delt indhold, deltagerpanelet eller chatpanelet i sit eget vindue på din iPad-skærm, så du ikke går glip af noget. Hvis du har tilsluttet en skærm til din iPad, skal du flytte det andet vindue til sin egen skærm for at give dig selv mere plads til at se, hvad der foregår. På udvalgte iPad-modeller skal du bruge iPad'ens Organisator med henblik på nemmere multitasking.
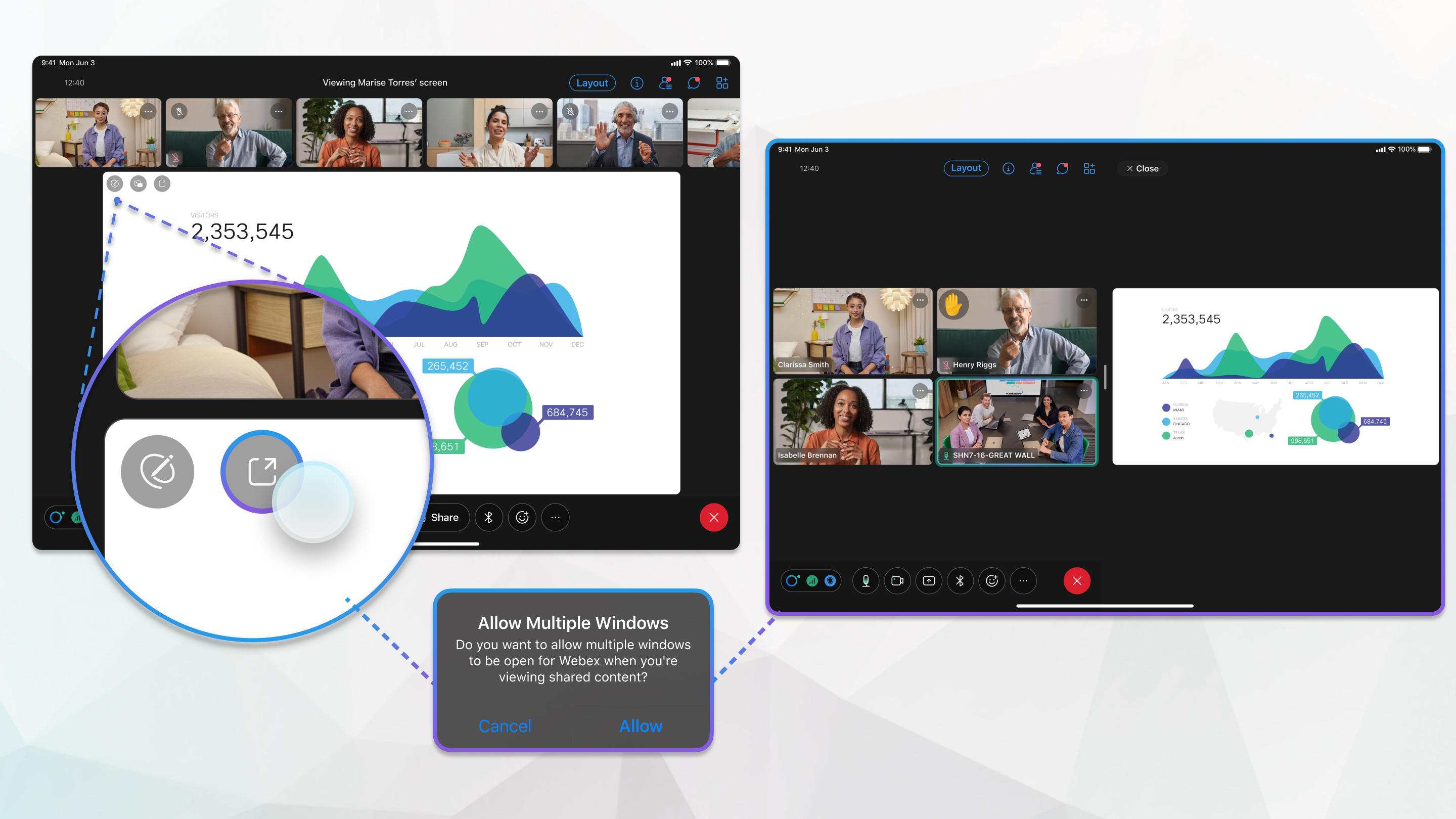
Vis mødeindhold i et nyt vindue
Tilpas din visning endnu mere ved at vise delt indhold, deltagerpanelet eller chatpanelet i et separat vindue, så du stadig kan se deltagervideoen. Når du åbner det delte indhold eller chatpanelet i et separat vindue, kan du ændre størrelsen på vinduet til fuld skærm.
| 1 |
Følg en af følgende fremgangsmåder under et møde:
|
| 2 |
Tilpas vinduernes størrelse ved at skubbe skærmen til venstre eller højre fra midten. Vinduet med delt indhold kan udgøre en tredjedel, to tredjedele eller hele skærmen. |
| 3 |
(Valgfrit) Hvis du har valgt fuldskærmsvisning for det delte vindue og ønsker at se deltagervideoen igen, skal du skubbe skærmen op fra bunden og vælge vinduet med deltagervideoen. |
| 4 |
Tryk på × for at lukke vinduet med delt indhold, deltagerpanelet eller chatpanelet og få det hele vist i det oprindelige mødevindue. |
Vis mødeindhold på en ekstern skærm
Hvis du tilslutter en ekstern skærm ved hjælp af USB Type-C til din iPad, der kører iPad OS 16.2 eller nyere, kan du vise delt indhold eller chatpanelet på den eksterne skærm, mens du beholder deltagervideoen på din iPad-skærm. Hvis du åbner det delte indhold og chatpanelet i et separat vindue, kan begge vinduer vises på den eksterne skærm, men du kan kun se ét ad gangen. De vinduer, som du ikke vælger, minimeres.
Hvis du har en iPad Air (5. generation), en iPad Pro 11" (alle generationer) eller en iPad Pro 12,9" (3. generation), kan du bruge iPad'ens Organisator for at få gavn af yderligere multitasking-funktioner. Du kan flytte og tilpasse størrelsen på flere Webex-mødevinduer på din iPad-skærm eller din forbundne skærm, se overlappende vinduer i en enkelt visning og hurtigt skifte mellem apps.
| 1 |
Følg en af eller alle følgende fremgangsmåder under et møde:
|
| 2 |
Tryk på de tre prikker øverst i vinduet, og vælg derefter Flyt til skærm. |
| 3 |
(Valgfrit) Træk i hjørnet af vinduet for at ændre dets størrelse. |
| 4 |
Hvis du åbnede flere vinduer på den eksterne skærm, vises det seneste vindue, mens de andre minimeres. Vælg et minimeret vindue for at se det. |
| 5 |
Tryk på × for at lukke et vindue på den eksterne skærm. |

 , mens nogen deler indhold.
, mens nogen deler indhold. , og tryk derefter på
, og tryk derefter på  , og tryk derefter på
, og tryk derefter på 
