- 主页
- /
- 文章

在 iPad 上的多个窗口中显示会议内容
 在此文章中
在此文章中 反馈?
反馈?利用iPad的多任务功能,您可以专注于特定的 会议内容。将共享内容、参加者面板或聊天面板拆分到iPad屏幕上的 窗口,这样您就不会错过任何内容。如果您将显示器连接到iPad, 将第二个窗口移动到自己的屏幕,给自己更多的空间来查看正在发生的事情。 对于精选的 iPad 型号,使用 iPad 的舞台管理器可以更轻松地进行多任务处理。
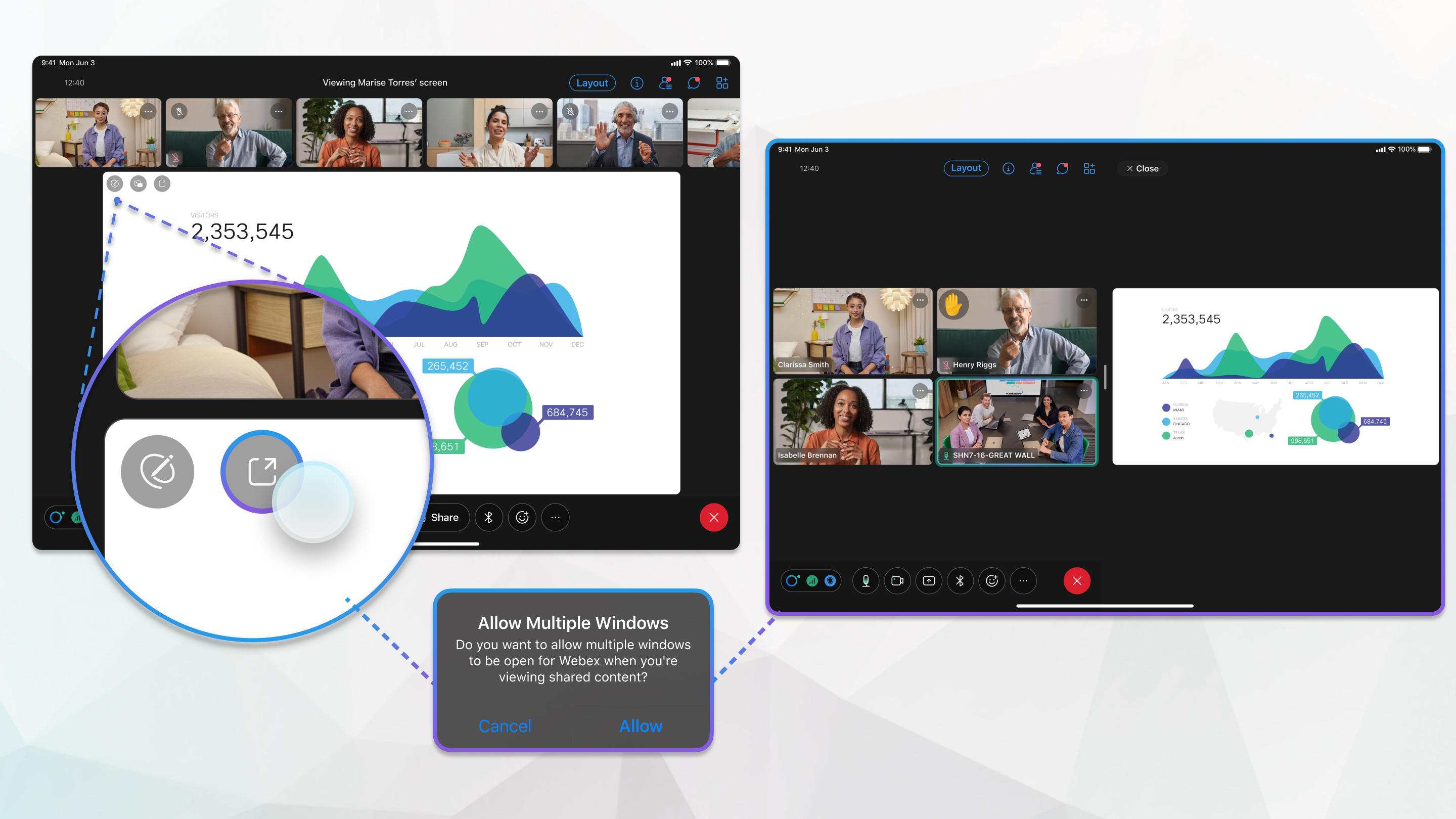
在第二个窗口中显示会议内容
通过在单独的窗口中显示共享内容、参加者面板或聊天面板,进一步自定义视图,以便您仍可看到参加者视频。在将共享内容或聊天面板打开到单独的窗口中后,您可以将窗口大小调整为全屏。
| 1 |
在会议期间,执行以下操作之一:
|
| 2 |
通过从中间向左或向右滑动屏幕来调整窗口大小。 您可以选择让共享内容窗口占三分之一、三分之二或整个屏幕。 |
| 3 |
(可选)如果您将共享窗口设为全屏并希望再次看到参加者视频,请从底部向上滑动屏幕并选择参加者视频窗口。 |
| 4 |
点击 × 关闭共享内容、参加者面板或聊天面板窗口,让所有内容显示在原始会议窗口中。 |
在外部显示器上显示会议内容
如果您使用 USB Type-C 将外部显示器连接到运行 iPad 16.2 或更高版本的 iPad,可以在外部显示器上显示共享内容或聊天面板,同时在 iPad 屏幕上保留参加者视频。如果您弹出共享内容和聊天面板,两个窗口都可以在外部显示器上查看,但一次只能看到一个。未选择的窗口将最小化。
如果您有 iPad Air(第 5 代)、11 英寸 iPad Pro(所有代)或 12.9 英寸 iPad Pro(第 3 代),您可以使用 iPad 的舞台管理器获取额外的多任务处理功能。您可以移动 iPad 屏幕或连接的显示器上的多个 Webex 会议窗口并调整其大小,在单个视图中查看重叠窗口,并在应用程序之间快速切换。
| 1 |
在会议期间,执行以下一项或全部操作:
|
| 2 |
点击窗口顶部的三个点,然后选择移至显示器。 |
| 3 |
(可选)拖动窗口一角以调整其大小。 |
| 4 |
如果您在外部显示器上打开了多个窗口,将会显示最近的一个窗口,同时最小化其他窗口。选择最小化的窗口进行查看。 |
| 5 |
要关闭外部显示器上的窗口,请点击 ×。 |

 。
。 ,然后点击
,然后点击  ,然后点击
,然后点击 
