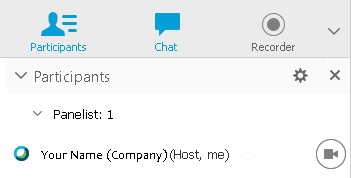Odesílání a příjem videa ve službě Webex Training
 Zpětná vazba?
Zpětná vazba?Spuštění videa
Kdykoli během tréninku můžete video spustit a zastavit ze seznamu účastníků. Pokud máte nainstalovanou kameru, vedle vašeho jména se zobrazí tlačítko ![]() videa. Pokud není detekována žádná kamera, tlačítko videa se zobrazí šedě.
videa. Pokud není detekována žádná kamera, tlačítko videa se zobrazí šedě.
| 1 |
Výběrem
|
| 2 |
Výběrem V tréninku může hostitel relace povolit nebo zakázat odesílání videa pro účastníky relace. Jako hostitel školení můžete účastníkům přiřadit oprávnění. Přejděte na . |
|
Akce |
Co dělat |
|---|---|
|
Zadání zobrazení videa na celou obrazovku |
V pravém horním rohu obrazovky umístěte kurzor na video a pak vyberte Zobrazit všechny účastníky v zobrazení na celou obrazovku |
|
Ukončení zobrazení videa na celou obrazovku |
V horní části obrazovky přejděte na ovládací prvky relace a vyberte Vrátit nebo stiskněte klávesu Esc na klávesnici. |
|
Zobrazení seznamu všech účastníků, kteří odesílají video |
V pravém horním rohu obrazovky vyberte Zobrazit seznam účastníků |
|
Úprava nastavení fotoaparátu |
V pravém horním rohu panelu Účastníci vyberte Nastavit možnosti videa |
|
Nastavení kontrastu, ostrosti a jasu videa |
V pravém horním rohu panelu Účastníci vyberte Nastavit možnosti videa |
|
Akce |
Co dělat |
|---|---|
|
Skrytí vlastního zobrazení během sdílení |
V levém horním rohu displeje se vlastním pohledem vyberte šipku směrem dolů. |
|
Obnovení vlastního zobrazení během sdílení |
Z umístění, kde jste minimalizovali vlastní zobrazení, vyberte Rozbalit a zobrazte video. |
|
Zastavení vlastního zobrazení videa |
Umístěte kurzor nad displej s vlastním zobrazením. V pravém dolním rohu displeje vyberte Zastavit video |
|
Přesunutí zobrazení vlastního zobrazení |
Vyberte libovolnou část vlastního zobrazení a přetáhněte ji na jiné místo na obrazovce. |
|
Přepnutí na zobrazení videa na celou obrazovku |
V pravém horním rohu displeje vyberte Zobrazit všechny účastníky v zobrazení na celou obrazovku |