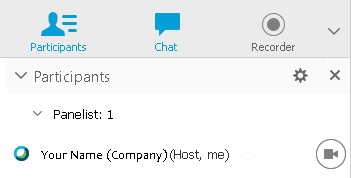Webex Training でビデオを送受信する
 フィードバックがある場合
フィードバックがある場合ビデオを開始します。
トレーニング セッション、参加者リストからビデオを開始したり停止したりすることができます。カメラがインストールされている場合、名前のとなりにビデオボタン ![]() が表示されます。カメラが接続されていない場合、ビデオボタンは無効となっています。
が表示されます。カメラが接続されていない場合、ビデオボタンは無効となっています。
| 1 |
|
| 2 |
トレーニング セッションではセッション主催者は、セッション参加者のビデオ送信を有効または無効にすることができます。トレーニング セッションの主催者は参加者の権限を割り当てることができます。 に移動します。 |
|
アクション |
目的 |
|---|---|
|
全画面ビデオ表示を開始する |
画面右上にあるビデオにカーソルを置き、[全画面表示ですべての参加者を表示する] |
|
全画面ビデオ表示を終了する |
画面上部のセッション コントロールに進み [戻る] またはキーボードの Esc キーを押します。 |
|
ビデオ送信するすべての参加者一覧を表示する |
画面右上で [参加者一覧を表示] |
|
カメラの設定を調整する |
[参加者] パネル右上で [ビデオ オプションの設定] |
|
ビデオのコントラスト、シャープ、明るさなどを調整します。 |
[参加者] パネル右上で [ビデオ オプションの設定] |
|
アクション |
目的 |
|---|---|
|
共有中にセルフビューを非表示にする |
セルフビューの左上で舌矢印を選択します。 |
|
共有中にセルフビューを復元する |
セルフビューを最小化した場所で、[拡張してビデオを表示する] を選択します。 |
|
セルフビューでビデオを停止する |
カーソルをセルフビューの上にもっていきます。ディスプレイの右下で [マイ ビデオを停止] |
|
セルフビューを移動する |
セルフビューのどこかを選んでドラッグし、画面上の別の場所に移します。 |
|
全画面ビデオ表示に切り替える |
ディスプレイの右上で [全画面表示ですべての参加者を表示する] |