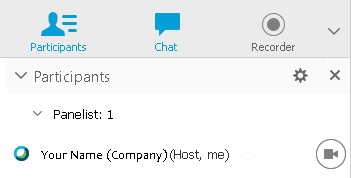Invio e ricezione di video in Webex Training
 Feedback?
Feedback?Avvio del video
In qualsiasi momento durante una sessione di formazione, è possibile avviare e interrompere il video dall'elenco Partecipanti. Se è installata una videocamera, il pulsante del video ![]() viene visualizzato accanto al proprio nome. Se non viene rilevata alcuna videocamera, il pulsante del video appare disattivato.
viene visualizzato accanto al proprio nome. Se non viene rilevata alcuna videocamera, il pulsante del video appare disattivato.
| 1 |
Selezionare
|
| 2 |
Selezionare In una sessione di formazione, l'organizzatore della sessione può abilitare o disabilitare l'invio di video per i partecipanti alla sessione. In qualità di organizzatore della sessione di formazioni, è possibile assegnare i privilegi per i partecipanti. Andare a . |
|
Azione |
Operazione da eseguire |
|---|---|
|
Accesso alla vista del video a schermo intero |
Nella parte superiore destra dello schermo, posizionare il cursore sul video, quindi selezionare Visualizza tutti i partecipanti nella vista a schermo intero |
|
Uscita dalla vista del video a schermo intero |
Nella parte superiore dello schermo, andare ai controlli della sessione e selezionare Torna oppure premere il tasto Esc della tastiera. |
|
Visualizzare un elenco di tutti i partecipanti che inviano video |
Nella parte superiore destra dello schermo, selezionare Visualizza elenco partecipanti |
|
Regolazione delle impostazioni della videocamera |
Nella parte superiore destra del pannello Partecipanti, selezionare Imposta opzioni video. |
|
Regolazione di contrasto, nitidezza e luminosità del video |
Nella parte superiore destra del pannello Partecipanti, selezionare Imposta opzioni video. |
|
Azione |
Operazione da eseguire |
|---|---|
|
Disattivazione della visualizzazione della vista personale durante la condivisione |
Nell'angolo superiore sinistro della vista personale, selezionare la freccia verso il basso. |
|
Ripristino della vista personale durante la condivisione |
Dalla posizione in cui è stata ridotta a icona la propria vista personale, selezionare Espandi per visualizzare video. |
|
Interruzione del proprio video dalla vista personale |
Posizionare il cursore sulla visualizzazione della vista personale. Nell'angolo inferiore destro del display, selezionare Interrompi video personale |
|
Spostamento della visualizzazione della vista personale |
Selezionare qualsiasi parte della visualizzazione della vista personale e trascinarla in un'altra posizione sullo schermo. |
|
Passaggio alla vista del video a schermo intero |
Nella parte superiore destra del display, selezionare Visualizza tutti i partecipanti nella vista a schermo intero |