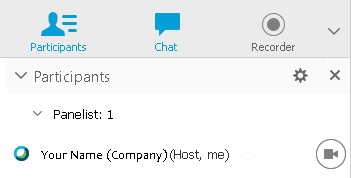Send og motta video i Webex Training
 Tilbakemelding?
Tilbakemelding?Start videoen din
Du kan når som helst starte og stoppe videoen fra deltakerlisten under en opplæringsøkt. Hvis kameraet er installert, vises videoknappen ![]() ved siden av navnet ditt. Hvis det ikke oppdages noe kamera, vises videoknappen nedtonet.
ved siden av navnet ditt. Hvis det ikke oppdages noe kamera, vises videoknappen nedtonet.
| 1 |
Velg
|
| 2 |
Velg I en opplæringsøkt kan verten for økten aktivere eller deaktivere sending av video for øktdeltakerne. Som vert for opplæringsøkten kan du tilordne rettigheter til deltakerne. Gå til . |
|
Handling |
Hva å gjøre |
|---|---|
|
Gå inn i fullskjermvisning |
Plasser markøren over videoen øverst til høyre på skjermen, og velg deretter Vis alle deltakere i fullskjermvisning |
|
Avslutt videovisning i fullskjermmodus |
Gå til øktkontrollene øverst på skjermen, og velg Retur eller trykk på Esc -tasten på tastaturet. |
|
Vis en liste over alle deltakerne som sender video |
Velg Vis deltakerliste |
|
Juster kamerainnstillingene |
Velg Angi videoalternativer |
|
Juster kontrasten, skarpheten og lysstyrken i videoen |
Velg Angi videoalternativer |
|
Handling |
Hva å gjøre |
|---|---|
|
Skjul egenvisning under deling |
Velg nedoverpilen øverst til venstre på selvvisningsskjermen. |
|
Gjenopprett egenvisning under deling |
Velg Utvid for å vise video fra plasseringen du minimerte egenvisningsskjermen. |
|
Stopp videoen din fra egenvisning |
Plasser markøren over selvvisningsskjermen. Velg Stopp videoen min |
|
Flytt selvvisningsskjermen |
Velg en hvilken som helst del av selvvisningsskjermen, og dra den til et annet sted på skjermen. |
|
Bytt til videovisning i fullskjerm |
Velg Vis alle deltakere i fullskjermvisning |