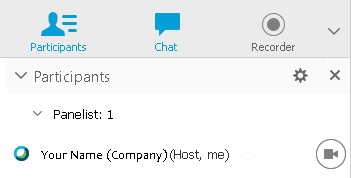Send and Receive Video in Webex Training
 Feedback?
Feedback?Start Your Video
At any time during a training session, you can start and stop your video from the Participants list. If you have your camera installed, the video button ![]() appears next to your name. If there is no camera detected, the video button appears dimmed.
appears next to your name. If there is no camera detected, the video button appears dimmed.
| 1 |
Select
|
| 2 |
Select In a training session, the session host can enable or disable sending video for the session participants. As a training session host, you can assign privileges for the participants. Go to . |
|
Action |
What to do |
|---|---|
|
Enter full-screen video view |
At the top right of your screen, place your cursor over the video and then select View all participants in full-screen view
|
|
Exit full-screen video view |
At the top part of your screen, go to the session controls, and select Return or press the Esc key on your keyboard. |
|
View a list of all the participants sending video |
At the top right of your screen, select View participant list
|
|
Adjust your camera settings |
At the top right of the Participants panel, select Set video options
|
|
Adjust the contrast, sharpness, and brightness of your video |
At the top right of the Participants panel, select Set video options
|
|
Action |
What to do |
|---|---|
|
Hide self-view during sharing |
At the top left of the self-view display, select the downward arrow. |
|
Restore self-view during sharing |
From the location you minimized your self-view display, select Expand to view video. |
|
Stop your video from self-view |
Place your cursor over the self-view display. In the bottom right corner of the display, select Stop my video
|
|
Move the self-view display |
Select any part of the self-view display and drag it to another location on your screen. |
|
Switch to full-screen video view |
At the top right of the display, select View all participants in full-screen view
|