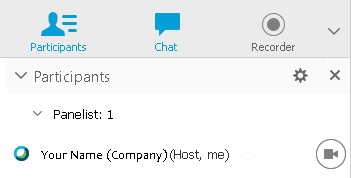Send og modtag video i Webex Training
 Har du feedback?
Har du feedback?Start din video
På et hvilket som helst tidspunkt under en undervisningssession kan du starte og stoppe din video fra listen Deltagere. Hvis du har et kamera installeret, vises videoknappen ![]() ved siden af dit navn. Hvis der ikke findes et kamera, er videoknappen nedtonet.
ved siden af dit navn. Hvis der ikke findes et kamera, er videoknappen nedtonet.
| 1 |
Vælg
|
| 2 |
Vælg I en undervisningssession kan sessionsværten aktivere eller deaktivere videotransmission for sessionsdeltagerne. Som undervisningssessionsvært kan du tildele privilegier til deltagerne. Gå til . |
|
Handling |
Sådan gør du |
|---|---|
|
Start fuldskærmsvideovisning |
I øverste højre hjørne af din skærm skal du placere din markør over videoen og derefter vælge Se alle deltagere i fuldskærmsvisning |
|
Afslut fuldskærmsvideovisning |
På den øverste del af din skærm skal du gå til sessionskontrolfunktionerne og vælge Gå tilbage eller trykke på Esc-tasten på dit tastatur. |
|
Se en liste over alle de deltagere, som sender video |
I øverste højre hjørne af din skærm skal du vælge Vis deltagerliste |
|
Juster indstillingerne for dit kamera |
Øverst til højre i panelet Deltagere skal du trykke på Vælg videoindstillinger . |
|
Juster kontrast, skarphed og lysstyrke for din video |
Øverst til højre i panelet Deltagere skal du trykke på Vælg videoindstillinger . |
|
Handling |
Sådan gør du |
|---|---|
|
Skjul selvvisning under deling |
I øverste venstre hjørne af skærmen med selvvisning skal du vælge pil ned. |
|
Genopret selvvisning under deling |
Fra placeringen, hvor du minimerede skærmen med selvvisning, skal du vælge Udvid for at se video. |
|
Stop selvvisning af din video |
Placer din markør over skærmen med selvvisning. I nederste højre hjørne af skærmen skal du vælge stop min video |
|
Flyt skærmen med selvvisning |
Vælg en hvilken som helst del af skærmen med selvvisning, og træk den til et andet sted på din skærm. |
|
Skift til fuldskærmsvideovisning |
I øverste højre hjørne af skærmen skal du vælge Vis alle deltagere i fuldskærmsvisning |