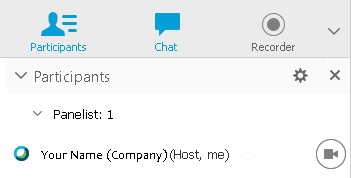Enviar y recibir vídeo en Webex Training
 ¿Comentarios?
¿Comentarios?Iniciar su vídeo
En cualquier momento durante una sesión de capacitación, puede iniciar y detener su vídeo desde la lista Participantes. Si tiene una cámara instalada, el botón de vídeo ![]() aparece junto a su nombre. Si no se detecta una cámara, el botón de vídeo aparece atenuado.
aparece junto a su nombre. Si no se detecta una cámara, el botón de vídeo aparece atenuado.
| 1 |
Seleccione
|
| 2 |
Seleccione En una sesión de capacitación, el organizador de la sesión puede habilitar o deshabilitar el envío de vídeo para los participantes de la sesión. Como organizador de la sesión de capacitación, puede asignar privilegios para los participantes. Vaya a . |
|
Acción |
Lo que debe hacer |
|---|---|
|
Ingresar a la vista de vídeo de pantalla completa |
En la parte superior derecha de la pantalla, coloque el cursor sobre el vídeo y, a continuación, seleccione ver a todos los participantes en la vista de pantalla completa |
|
Salir de la vista de vídeo de pantalla completa |
En la parte superior de la pantalla, vaya a los controles de la sesión y seleccione Volver o presione la tecla Esc del teclado. |
|
Ver una lista de todos los participantes que envían vídeo |
En la parte superior derecha de la pantalla, seleccione Ver lista de participantes |
|
Ajustar la configuración de la cámara |
En la parte superior derecha del panel Participantes, seleccione Configurar opciones de vídeo. |
|
Ajustar el contraste, la nitidez y el brillo del vídeo |
En la parte superior derecha del panel Participantes, seleccione Configurar opciones de vídeo. |
|
Acción |
Lo que debe hacer |
|---|---|
|
Ocultar la visualización propia durante el uso compartido |
En la parte superior izquierda de la pantalla de visualización propia, seleccione la flecha hacia abajo. |
|
Restaurar la visualización propia durante el uso compartido |
Desde la ubicación donde minimizó la visualización propia, seleccione Expandir para ver el vídeo. |
|
Detener el vídeo en la visualización propia |
Coloque el cursor sobre la pantalla de visualización propia. En la esquina inferior derecha de la pantalla, seleccione detener mi vídeo |
|
Mover la pantalla de visualización propia |
Seleccione cualquier parte de la pantalla de visualización propia y arrástrela a otra ubicación en la pantalla. |
|
Cambiar a la vista de vídeo de pantalla completa |
En la parte superior derecha de la pantalla, seleccione ver a todos los participantes en la vista de pantalla completa |