Zprávy o připnutí aplikace Webex | v prostoru
 Zpětná vazba?
Zpětná vazba? 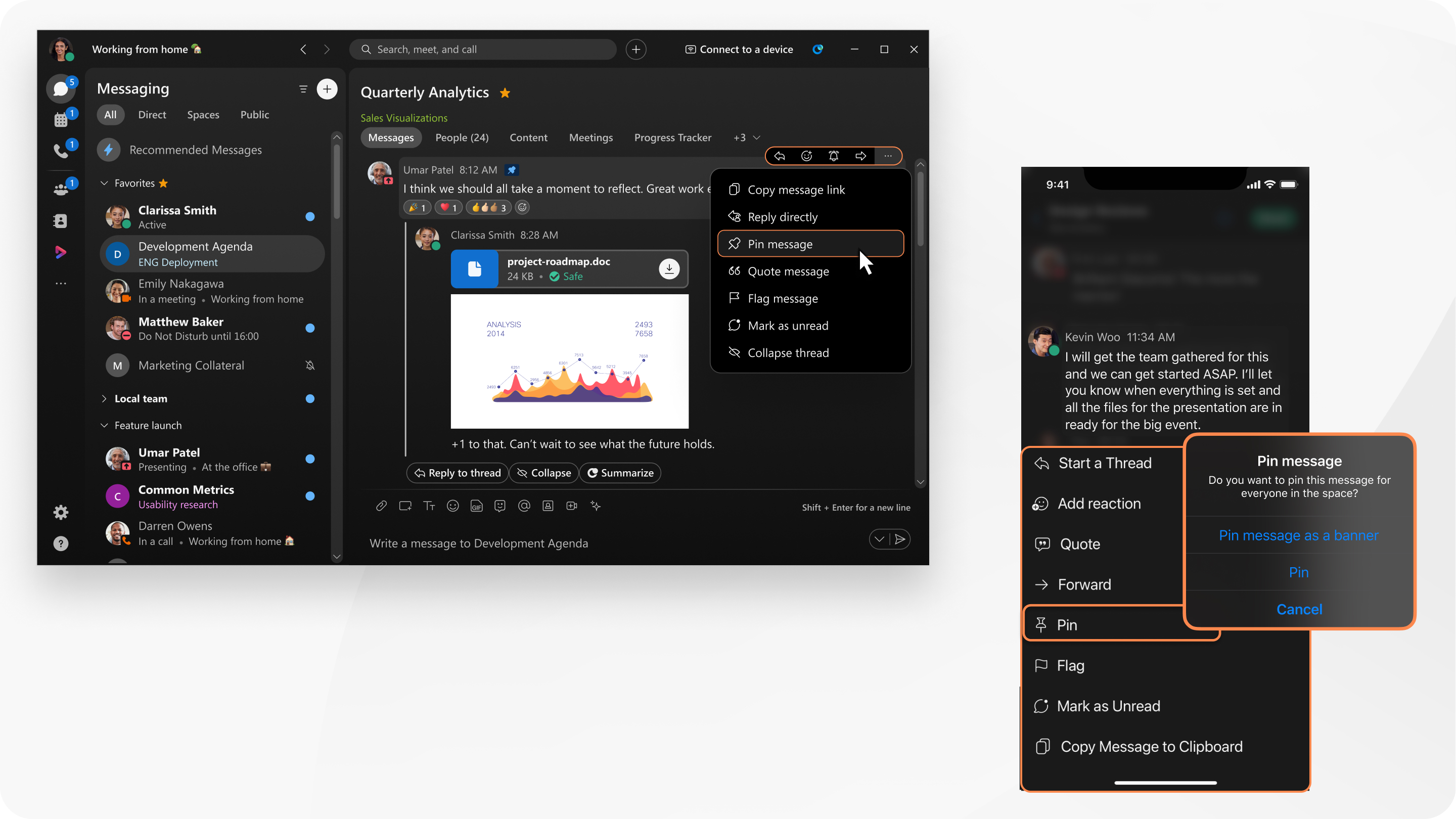
| 1 |
V prostoru umístěte ukazatel na zprávu a klikněte na možnosti |
| 2 |
(Volitelné) Vyberte Připnout zprávu jako banner. Zpráva se zobrazí jako banner v horní části prostoru. |
| 3 |
Klikněte na Připnout . Pokud chcete zobrazit všechny připnuté zprávy, klikněte na Zobrazit připnuté zprávy Zprávu můžete také odepnout následujícím způsobem:
|
| 1 |
V prostoru dlouze stiskněte zprávu a pak vyberte Připnout . |
| 2 |
Klepněte na Připnout nebo připnout zprávu jako banner. Chcete-li zobrazit všechny připnuté zprávy v prostoru, klepněte na Chcete-li odepnout zprávu ze seznamu, klepněte na Upravit, vyberte zprávu a pak klepněte na tlačítko Odepnout. Abychom usnadnili zobrazení připnutých zpráv na menší obrazovce, upřednostňujeme zobrazení obsahu zprávy nebo názvu souboru. Na velkých zařízeních, jako jsou iPady, se zobrazí obsah zprávy a za ním následuje jméno odesílatele, datum a čas. Když připnutá zpráva již nebude dostupná, bude z důvodu zásad uchovávání vaší organizace odebrána. |
| 1 |
V prostoru dlouze stiskněte zprávu a pak vyberte Připnout zprávu. |
| 2 |
Pokud chcete zprávu připnout jako banner pro všechny v prostoru, vyberte Připnout zprávu jako bannera potom klepněte na Připnout. Chcete-li zobrazit všechny připnuté zprávy v prostoru, klepněte na Chcete-li odepnout zprávu v seznamu, vyberte zprávu a pak klepněte na tlačítko ODEPNOUT. Abychom usnadnili zobrazení připnutých zpráv na menší obrazovce, upřednostňujeme zobrazení obsahu zprávy nebo názvu souboru. Na velkých zařízeních, jako jsou tablety, se zobrazí obsah zprávy a za ním následuje jméno odesílatele, datum a čas. Když připnutá zpráva již nebude dostupná, bude z důvodu zásad uchovávání vaší organizace odebrána. |


 . Připnuté zprávy jsou seřazeny podle data, kdy byly připnuty.
. Připnuté zprávy jsou seřazeny podle data, kdy byly připnuty.  a pak klepněte na tlačítko
a pak klepněte na tlačítko  a pak klepněte na tlačítko
a pak klepněte na tlačítko 
