Fixarea | mesajelor webex App într-un spațiu
 Feedback?
Feedback? 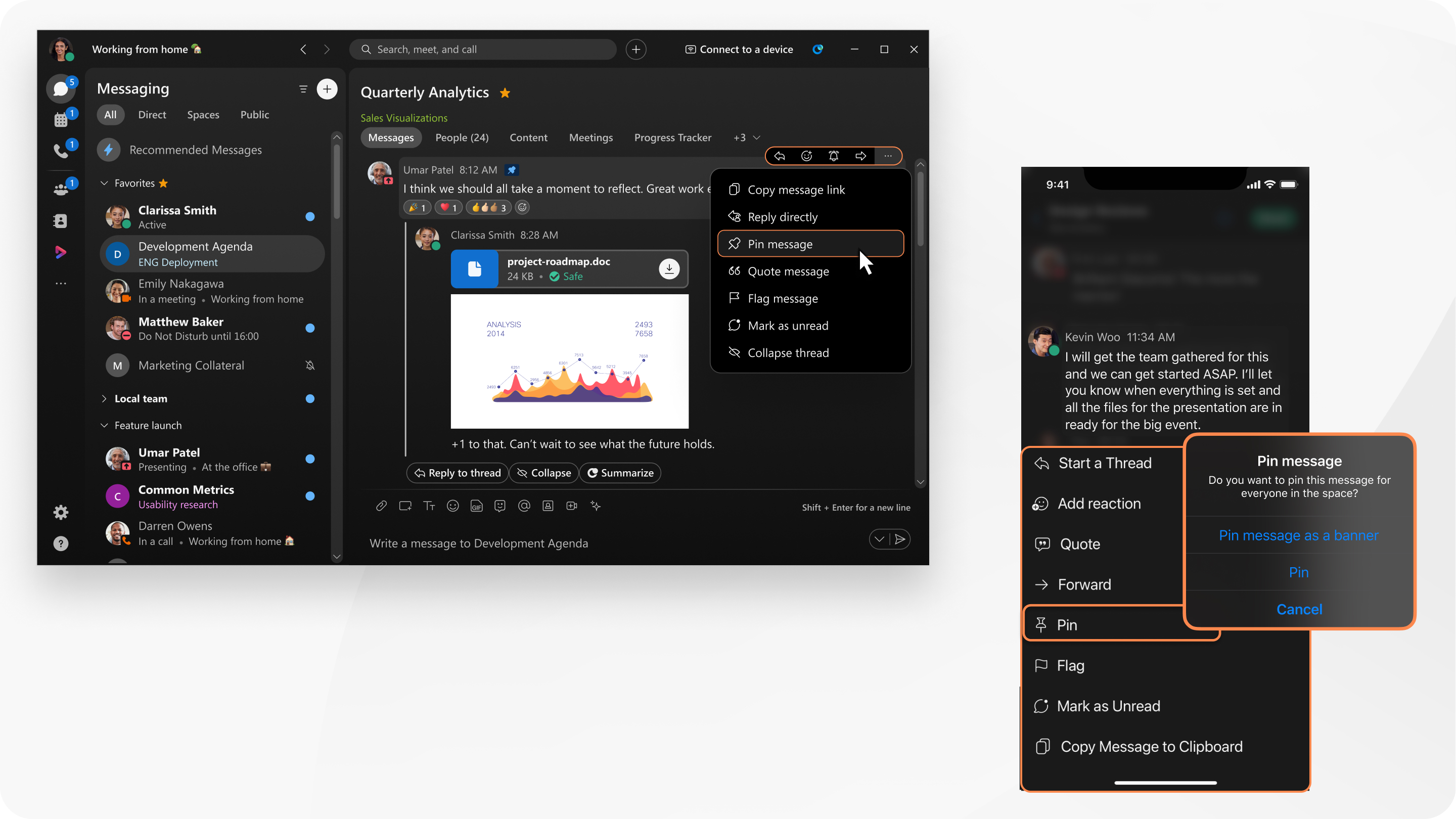
| 1 |
Într-un spațiu, plasați cursorul pe un mesaj și faceți clic pe |
| 2 |
(Opțional) Selectează Fixează mesajul ca banner. Mesajul apare ca un banner în partea de sus a spațiului. |
| 3 |
Faceți clic pe Fixare. Pentru a vedea toate mesajele fixate, faceți clic pe Vizualizare mesaje fixate De asemenea, puteți anula fixarea unui mesaj prin:
|
| 1 |
Într-un spațiu, apăsați lung un mesaj, apoi selectați Fixare. |
| 2 |
Atinge Fixează sau Fixează mesajul ca banner . Pentru a vedea toate mesajele fixate în spațiu, atingeți Pentru a anula fixarea unui mesaj din listă, atingeți Editare, selectați mesajul, apoi atingeți Anulați fixarea. Pentru a facilita vizualizarea mesajelor fixate pe un ecran mai mic, prioritizăm afișarea conținutului mesajului sau a numelui fișierului. Pe dispozitivele cu ecran mare, cum ar fi iPad-urile, veți vedea conținutul mesajului, urmat de numele, data și ora expeditorului. Când un mesaj fixat nu mai este disponibil, din cauza politicii organizației dvs. de păstrare a datelor, acesta va fi eliminat. |
| 1 |
Într-un spațiu, apăsați lung un mesaj, apoi selectați Fixare mesaj. |
| 2 |
Pentru a fixa mesajul ca banner pentru toți cei din spațiu, selectați Fixați mesajul ca banner, apoi atingeți Fixare . Pentru a vedea toate mesajele fixate într-un spațiu, atingeți Pentru a anula fixarea unui mesaj în listă, selectați mesajul, apoi atingeți ANULAȚI fixarea. Pentru a facilita vizualizarea mesajelor fixate pe un ecran mai mic, prioritizăm afișarea conținutului mesajului sau a numelui fișierului. Pe dispozitivele cu ecran mare, cum ar fi tabletele, veți vedea conținutul mesajului, urmat de numele, data și ora expeditorului. Când un mesaj fixat nu mai este disponibil, din cauza politicii organizației dvs. de păstrare a datelor, acesta va fi eliminat. |


 . Mesajele fixate sunt ordonate până la data la care au fost fixate.
. Mesajele fixate sunt ordonate până la data la care au fost fixate.  , apoi atingeți
, apoi atingeți  , apoi atingeți
, apoi atingeți 
