Webex アプリ | メッセージをスペースにピン留めする
 フィードバックがある場合
フィードバックがある場合 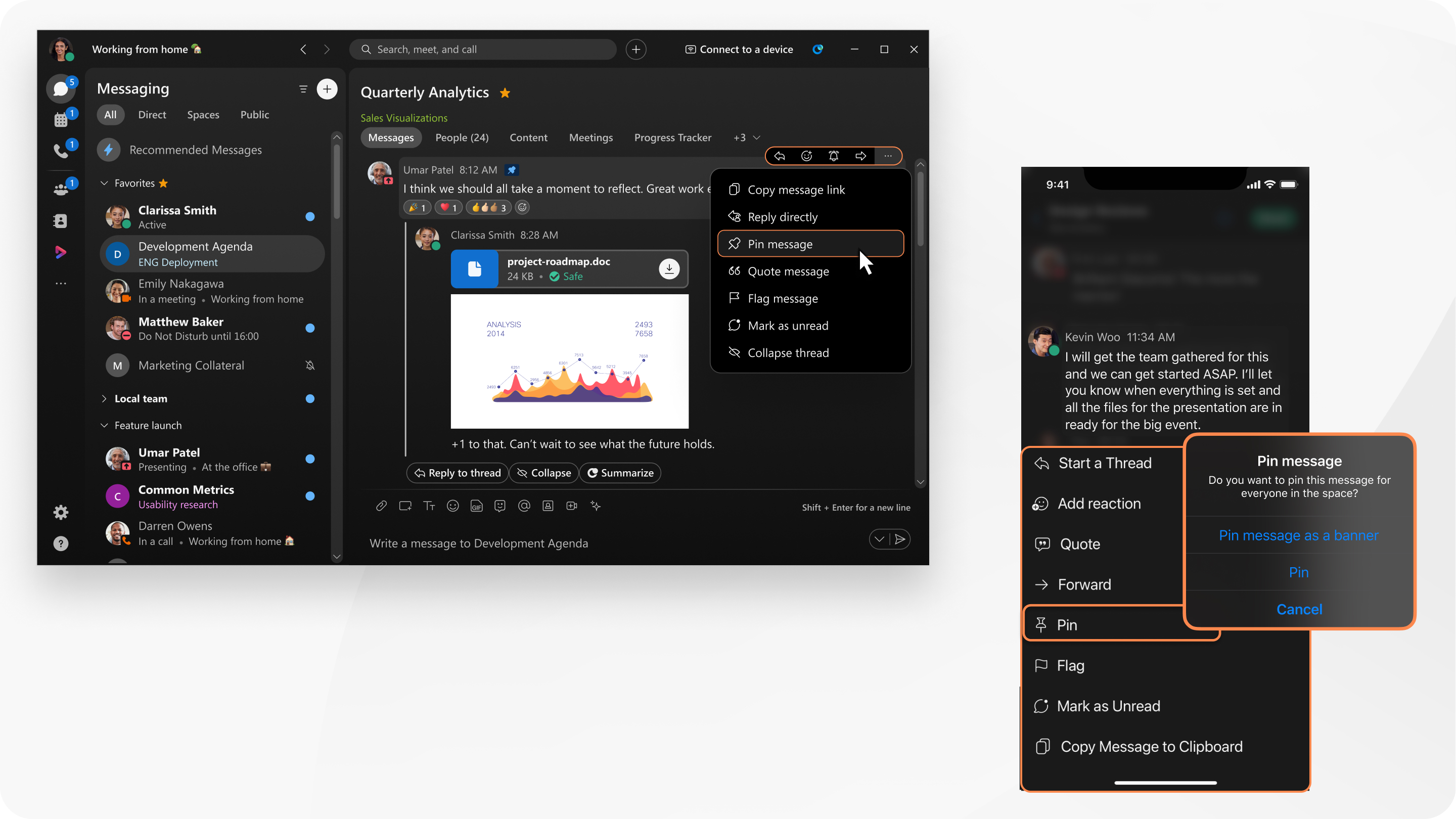
| 1 |
スペースで、メッセージにカーソルを合わせ、 |
| 2 |
(オプション) [メッセージをバナーとしてピン留め] を選択します。 メッセージはスペース上部にバナーとして表示されます。 |
| 3 |
[ピン留め] をクリックします。 ピン留めされたメッセージをすべて表示するには、[ピン留めされたメッセージを表示] 次の方法でメッセージのピン留めを解除することもできます。
|
| 1 |
スペース内でメッセージを長押しして [ピン留め] を選択します。 |
| 2 |
[ピン留め] または [メッセージをバナーとしてピン留め] をタップします。 スペースにピン留めされたすべてのメッセージを表示するには、 リストからメッセージのピン留めを解除するには、[編集] をタップし、メッセージを選択し、[ピン留め解除] をタップします。 ピン留めされたメッセージを小さな画面で簡単に表示するために、メッセージのコンテンツまたはファイル名を表示することを優先します。iPad のような大画面デバイスでは、メッセージの内容が表示され、その後に送信者の名前、日付、時刻が表示されます。 組織の保持ポリシーにより、ピン留めされたメッセージが利用できなくなった場合、メッセージは削除されます。 |
| 1 |
スペース内でメッセージを長押しして [メッセージをピン留め] を選択します。 |
| 2 |
スペース内の全員の環境でメッセージをバナーとして固定するには、[メッセージをバナーとしてピン留め] を選択してから [ピン留め] をタップします。 スペースでピン留めされたすべてのメッセージを表示するには、 リスト内のメッセージのピン留めを解除するには、メッセージを選択し、[ピン留め解除] をタップします。 ピン留めされたメッセージを小さな画面で簡単に表示するために、メッセージの内容またはファイル名を表示することを優先します。タブレットのような大画面デバイスでは、メッセージの内容が表示され、その後に送信者の名前、日付、時刻が表示されます。 組織の保持ポリシーにより、ピン留めされたメッセージが利用できなくなった場合、メッセージは削除されます。 |

![[その他のオプション] ボタン](https://cisco-api.ingeniuxondemand.com/DITA/content/en/us/td/i/400001-500000/450001-460000/458001-459000/458469.jpg)
 をクリックします。ピン留めされたメッセージは、ピン留めされた日付順に表示されます。
をクリックします。ピン留めされたメッセージは、ピン留めされた日付順に表示されます。  をタップし、
をタップし、![[その他のオプション] ボタン](https://cisco-api.ingeniuxondemand.com/DITA/content/en/us/td/i/400001-500000/450001-460000/453001-454000/453339.jpg) をタップし、
をタップし、
