- Home
- /
- Article

Webex App | Webex Instant Connect
 In this article
In this article Feedback?
Feedback?Add Webex Instant Connect to your spaces so you can create and start Webex Instant Connect meetings, all from within Webex App. When you start a meeting, the consultation lobby opens in your browser. You no longer need your own front-end interface to organize your consultations.
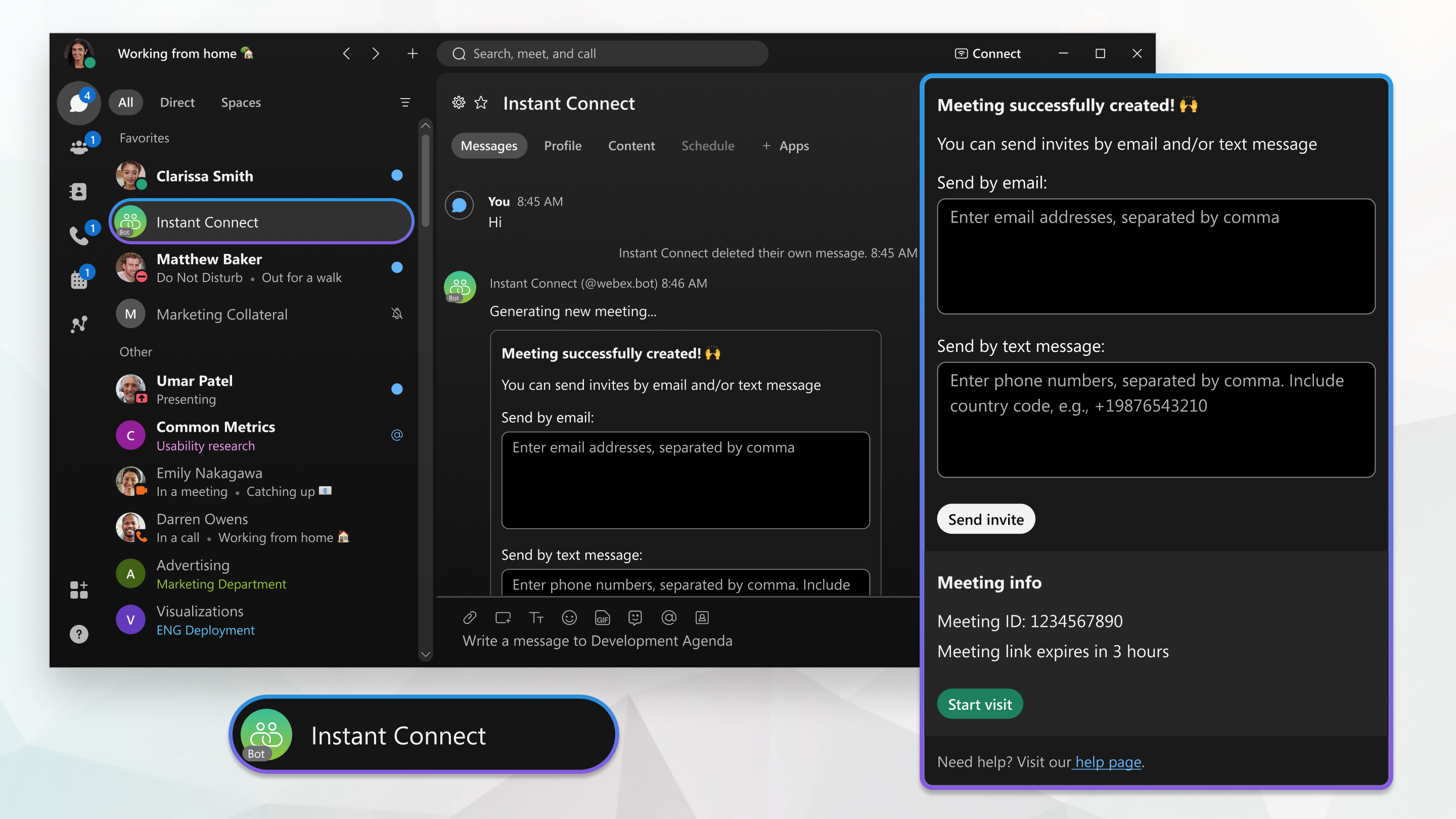
Approve the Instant Connect service app
Going forward, every meeting created via Instant Connect will be a full-featured Webex meeting. To manage that, we’re introducing a new guest to guest (G2G) service app, which itself is assigned a Webex Meetings license. This new IC service app determines if the backend is on Webex Suite Meeting Platform (WSMP). If it is, it orchestrates G2G meetings; otherwise, it orchestrates space-backed meetings.
Here are the details of this change:
- Cisco will develop a Service App designed for instant G2G meetings. This Instant Connect service app schedules meetings and acts as the license sponsor for those meetings.
- The meetings must be conducted on dedicated G2G sites, which the administrator must configure by providing a name. All reporting and most site configurations are available. The G2G site is accessible upon subscription/license activation.
- When an administrator approves the Instant Connect service app in Control Hub, it is linked to the G2G site.
IMPORTANT: All Instant Connect customers must approve this new service app to prevent service disruptions when their organization transitions to WSMP. Once a customer approves the app, Cisco uses the service app’s machine access token to create a meeting in the G2G site. Upon authorization, the service app possesses the necessary licenses and entitlements to schedule G2G meetings within the organization.
First add Webex Instant Connect to a new or existing space in Webex App, before inviting others to use Webex Instant Connect too. Add Webex Instant Connect to a group space, or create a direct space for it.
| 1 |
To add Webex Instant Connect to a group space, go to Messaging and choose the space to which you want to add Webex Instant Connect. To create a direct space for Webex Instant Connect, click |
| 2 |
Choose People, click Add People |
After you add Webex Instant Connect to a space, invite others to use it too. Webex Instant Connect can send invitations to other users in your organization.
|
Invite others to use Webex Instant Connect by typing their email address in the space and sending the message.
Webex Instant Connect sends an invite message in Webex App with a link to create a virtual visit.
|
Create a Webex Instant Connect meeting, without leaving Webex App. You can start the meeting from Webex App too. The meeting participants simply click on the invite link to open the consultation lobby in their browser; they don't need Webex App.
| 1 |
Create a meeting from a group space or from a direct space with Webex Instant Connect:
Webex Instant Connect sends a message with a
Create virtual visit link.
|
| 2 |
Select the length of time before the link expires from the drop-down list, and then click Create virtual visit. |
| 3 |
To invite people to the meeting, enter their email addresses or phone numbers separated with a comma, and then click Send Invite. Everyone on the invite list receives an email or an SMS with a link to join the
meeting as a participant.
|
| 4 |
As the host, to start the meeting right from the space, click Start meeting. The consultation lobby opens in your browser.
The user that creates and starts the meeting is the host.
Everyone else is a participant, consultations created in Webex App cannot have multiple hosts. |

 , select
, select 
