Configure user access to integrations in Control Hub
 Feedback?
Feedback?Use this procedure to allow or block access to all integrations for all of your users.
| 1 |
Sign in to Control Hub at https://admin.webex.com, and open the Apps page. |
| 2 |
Click Integrations. |
| 3 |
Change Global Access to On to allow all users to access all integrations. (Change Global Access to Off to block all users from accessing all integrations.)
|
If you find that your Webex integrations are in different states, for instance, some are allowed to users and others are denied, rather than modifying each integration one at a time, you can use Webex Control Hub to easily reset the state of all your integrations in one step. Once reset, you can then customize access for individual integrations on a case-by-case basis.
To perform a hard policy reset on all your Webex integrations:
- Login to Webex Control Hub, https://admin.webex.com.
- If you manage multiple partners, choose your organization from the drop-down list,
otherwise skip to the next step.

- In the left nav, under Management, choose Apps, select the
Integrations tab, and then click Manage.
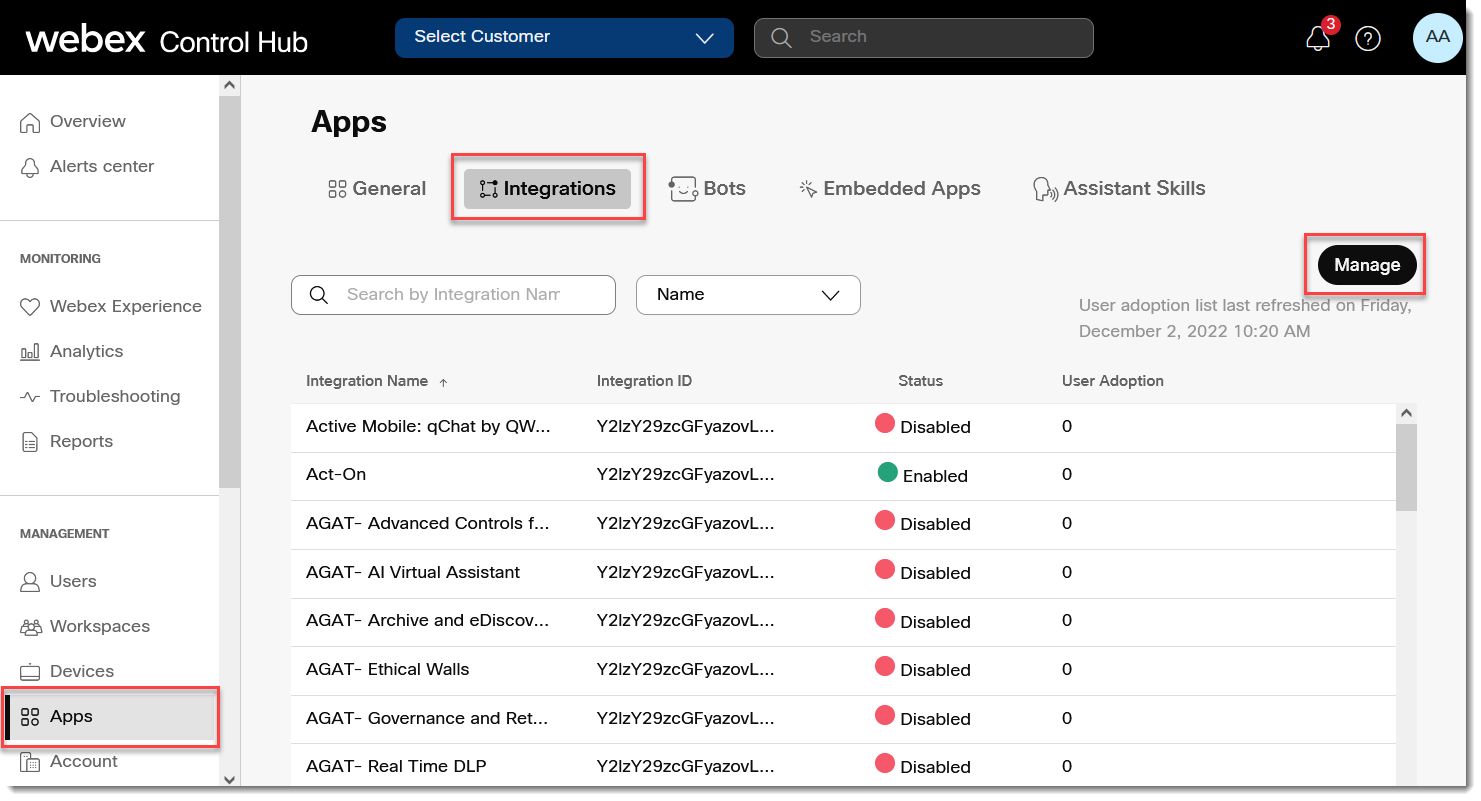
- If you have no policy exceptions, you’ll see the Integration Policy Dialog, but
you can still click the Force Reset link to reset customized policies. Skip to step
6.
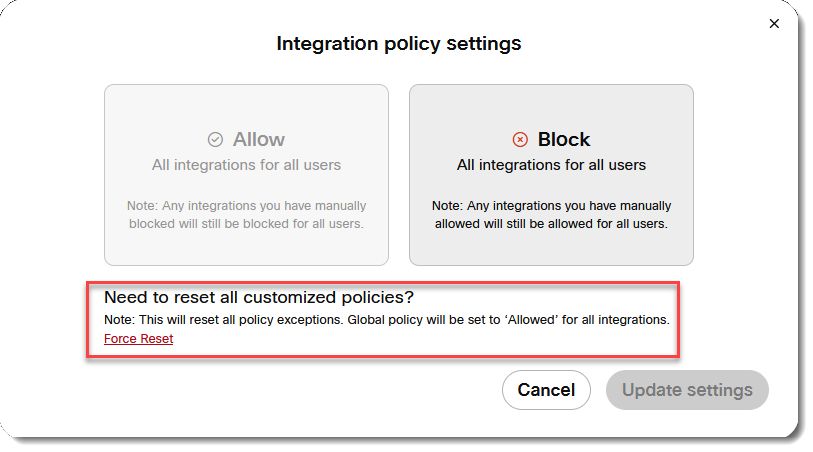
- If any of your integrations have policy exceptions applied, you’ll see an Integration
management dialog. Click Force Reset.
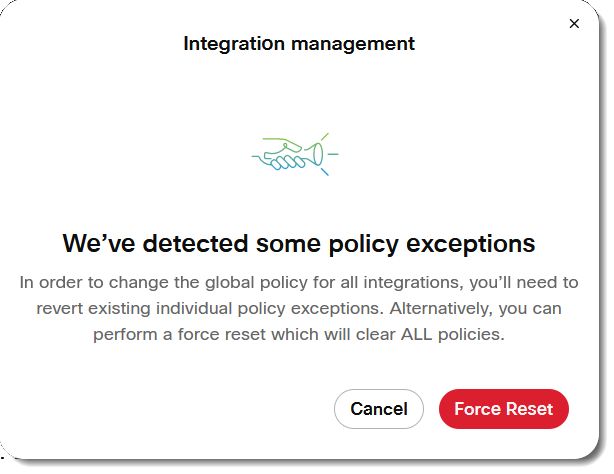
- You’ll see a Warning dialog. If you’re certain you want to reset policies, click
Force Reset.
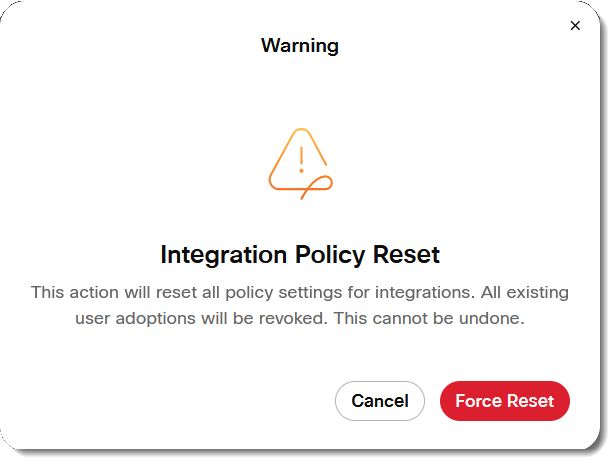 All exception policies are deleted and cannot be restored automatically. Instead, an admin will have to reconfigure the system according to the organization’s current business and security needs.
All exception policies are deleted and cannot be restored automatically. Instead, an admin will have to reconfigure the system according to the organization’s current business and security needs. - You’ll see a popup notification once the policies are reset.
- Click Manage and you can again choose to block or allow integrations for all
users.
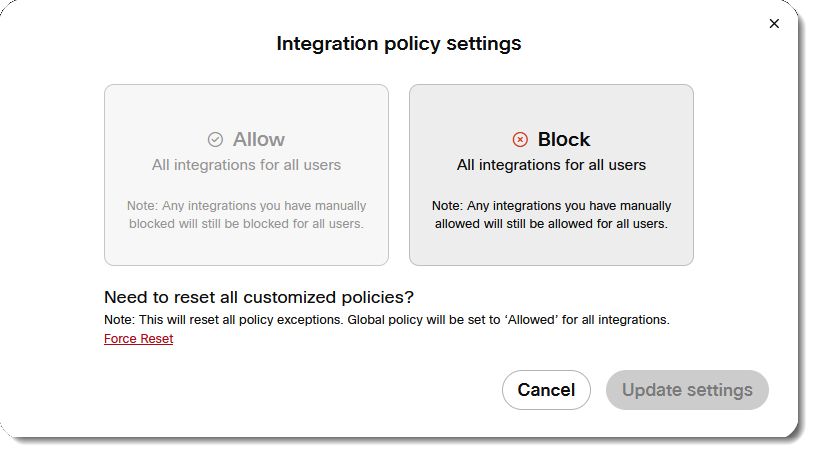
With Pro Pack you have advanced functionality to manage access to integrations for users. For more information, see Pro Pack for Control Hub.
| 1 |
Sign in to Control Hub at https://admin.webex.com, and open the Apps page. |
| 2 |
Click Integrations. All the available integrations are listed. |
| 3 |
Check that Global Access is On. |
| 4 |
(Optional) Allow or block access for specific integrations and specific users.
|
| 1 |
Sign in to Control Hub at https://admin.webex.com, and open the Apps page. |
| 2 |
Click Integrations. All the available integrations are listed. |
| 3 |
Click an integration in the list or search for a specific integration. In the Overview window, click |

 >
>
