Gebruikerstoegang tot integraties in Control Hub configureren
 Feedback?
Feedback?Gebruik deze procedure om toegang tot alle integraties voor al uw gebruikers toe te staan of te blokkeren.
| 1 |
Meld u aan bij Control Hub via https://admin.webex.comen open de pagina Apps. |
| 2 |
Klik op Integraties. |
| 3 |
Wijzig Wereldwijde toegang in Aan om alle gebruikers toegang te geven tot alle integraties. (Wijzigen Wereldwijde toegang tot Uit om alle gebruikers geen toegang tot alle integraties te geven.)
|
Als u merkt dat uw Webex-integraties zich in verschillende statussen bevinden (bijvoorbeeld dat sommige gebruikers toestemming hebben gegeven en andere zijn geweigerd), kunt u met Webex Control Hub eenvoudig de status van al uw integraties in één stap opnieuw instellen in plaats van elke integratie afzonderlijk te wijzigen. Nadat u de instellingen hebt gereset, kunt u de toegang voor afzonderlijke integraties per geval aanpassen.
Een harde beleidsreset uitvoeren op al uw Webex-integraties:
- Meld u aan bij Webex Control Hub, https://admin.webex.com.
- Als u meerdere partners beheert, selecteert u uw organisatie uit de vervolgkeuzelijst. Anders gaat u naar de volgende stap.

- Kies in het linker navigatiemenu, onder Beheer, de optie Apps, selecteer het tabblad Integraties en klik vervolgens op Beheren.
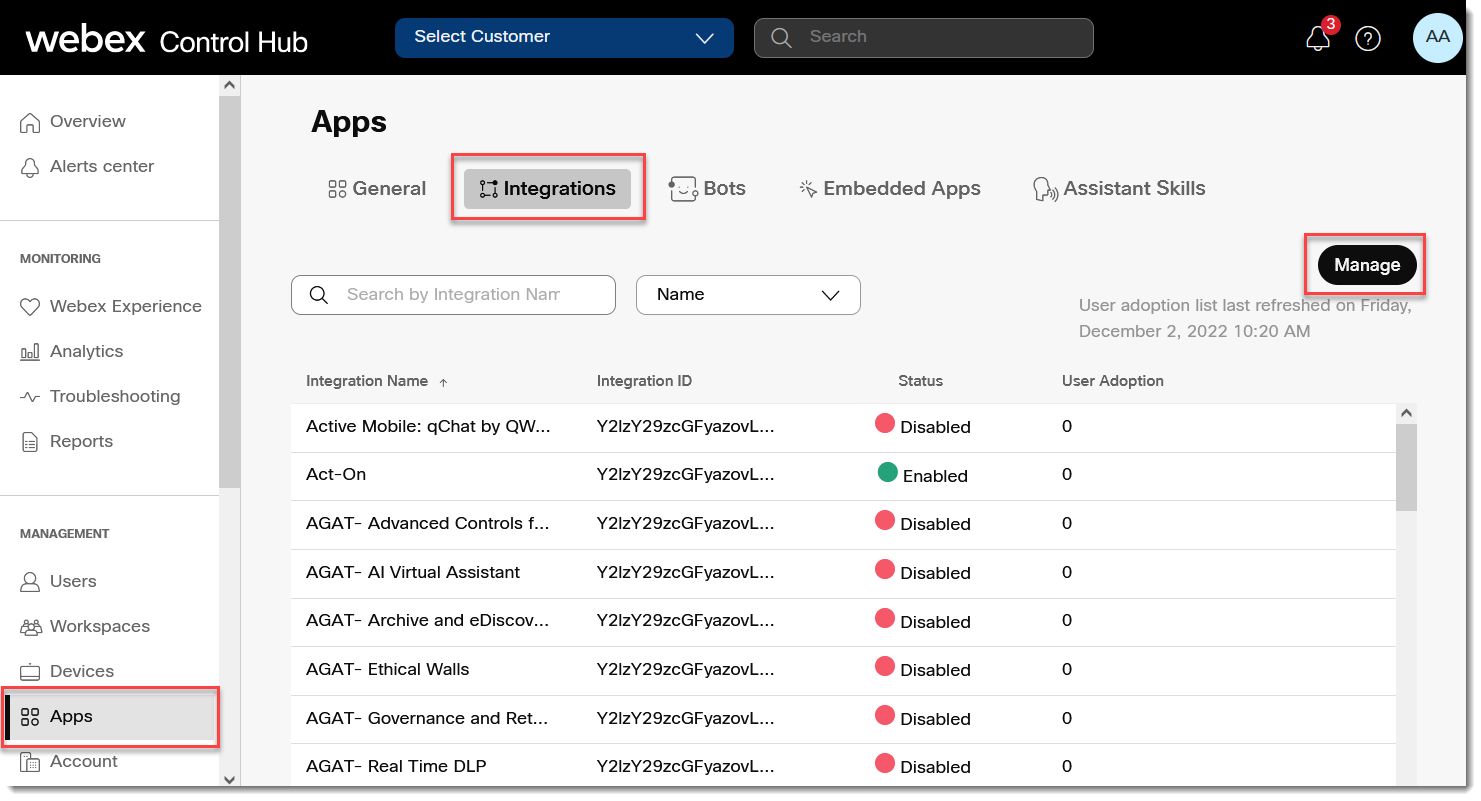
- Als u geen beleids uitzonderingen hebt, ziet u het Integratiebeleid dialoogvenster, maar u kunt nog steeds op de koppeling Force Reset klikken om aangepaste beleidsregels opnieuw in te stellen. Ga naar stap 6.
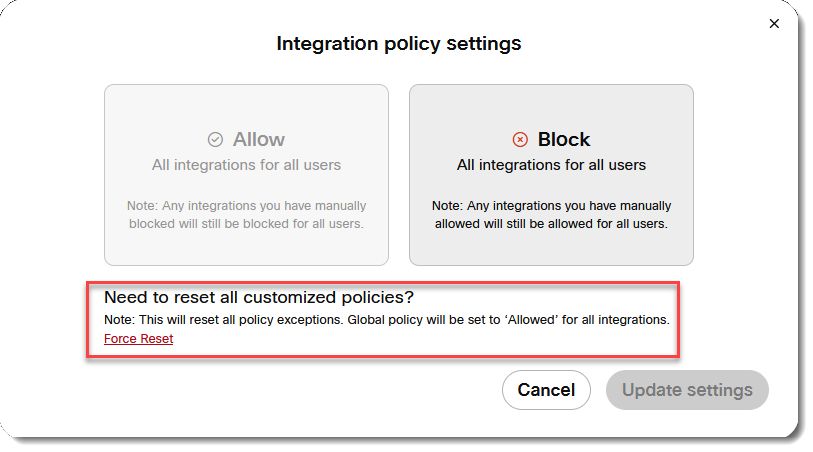
- Als er beleidsafwijkingen zijn toegepast op een van uw integraties, ziet u het dialoogvenster Integratiebeheer. Klik op Forceer reset.
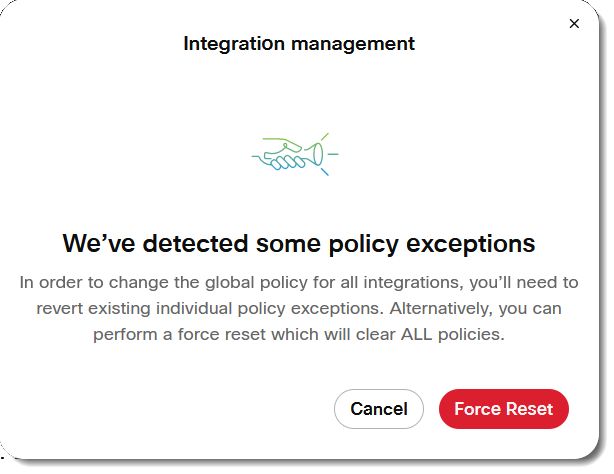
- Er verschijnt een dialoogvenster Waarschuwing. Als u zeker weet dat u het beleid opnieuw wilt instellen, klikt u op Force Reset.
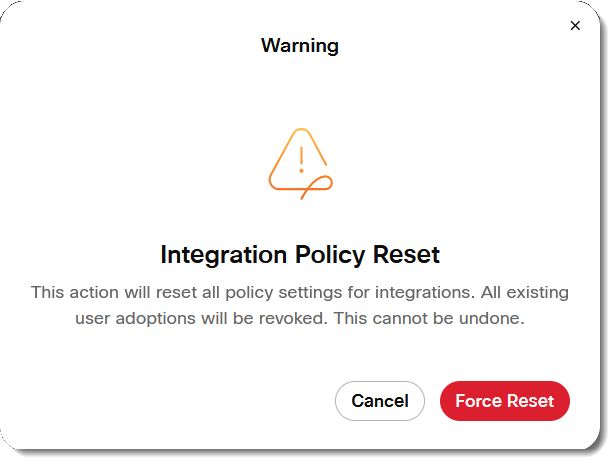 Alle uitzonderingsbeleidsregels worden verwijderd en kunnen niet automatisch worden hersteld. In plaats daarvan moet een beheerder het systeem opnieuw configureren op basis van de huidige bedrijfs- en beveiligingsbehoeften van de organisatie.
Alle uitzonderingsbeleidsregels worden verwijderd en kunnen niet automatisch worden hersteld. In plaats daarvan moet een beheerder het systeem opnieuw configureren op basis van de huidige bedrijfs- en beveiligingsbehoeften van de organisatie. - Zodra het beleid is gereset, ziet u een pop-upmelding.
- Klik op Beheren en u kunt er opnieuw voor kiezen om integraties voor alle gebruikers te blokkeren of toe te staan.
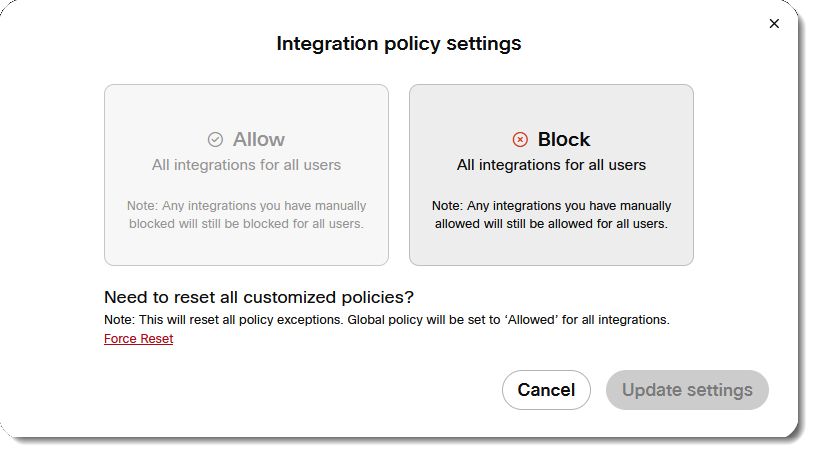
Met het Pro-pakket hebt u geavanceerde functionaliteit om toegang tot integraties voor gebruikers te beheren. Zie Pro-pakket voor Control Hub voor meer informatie.
| 1 |
Meld u aan bij Control Hub via https://admin.webex.comen open de pagina Apps. |
| 2 |
Klik op Integraties. Alle beschikbare integraties worden vermeld. |
| 3 |
Controleer of Wereldwijde toegang is aan. |
| 4 |
(Optioneel) Sta toegang voor specifieke integraties en specifieke gebruikers toe of blokkeer deze.
|
| 1 |
Meld u aan bij Control Hub via https://admin.webex.comen open de pagina Apps. |
| 2 |
Klik op Integraties. Alle beschikbare integraties worden vermeld. |
| 3 |
Klik op een integratie in de lijst of zoek naar een specifieke integratie. Klik in het venster Overzicht op Downloaden |



