Crear un sondeo en Slido
 ¿Comentarios?
¿Comentarios?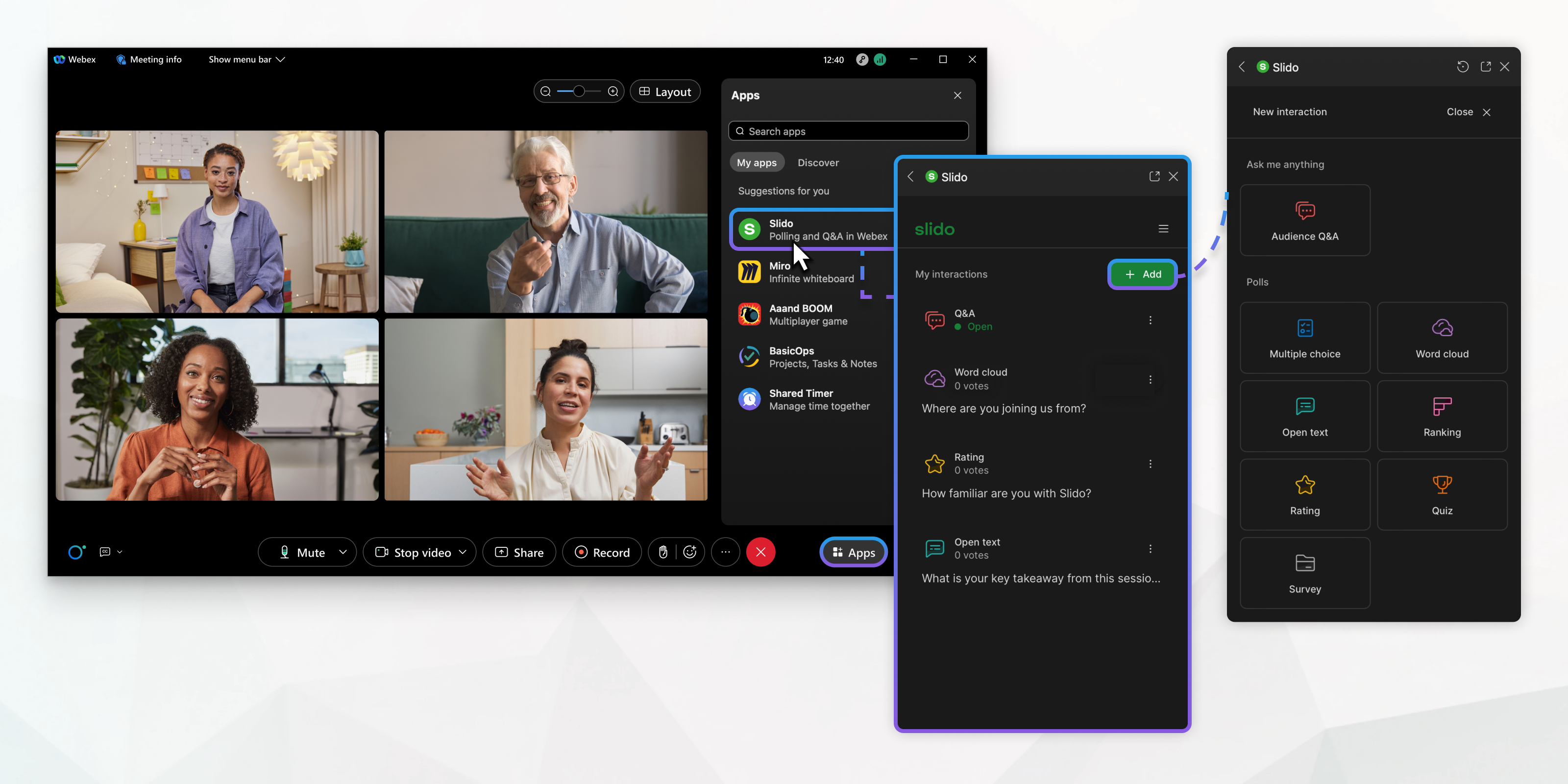
Slido está disponible en Webex Meetings y Webex Webinars. Puede utilizar Slido en Webex Meetings en la versión 41.6 y sitios posteriores, y en Webex Webinars en la versión 41.9 y sitios posteriores y en la plataforma de reuniones del conjunto de aplicaciones de Webex. Slido los sondeos y Preguntas y respuestas seminarios Web están disponibles para un máximo de 10.000 asistentes, mientras que los cuestionarios están disponibles para un máximo de 5.000 participantes.
Puede crear sondeos o crear encuestas antes o durante una reunión o seminario web. Estas instrucciones son para crear un sondeo durante una reunión o un seminario Web.
Para crear un sondeo antes de una reunión o un seminario web, vaya a https://www.slido.com, haga clic en e introduzca su nombre de usuario y contraseña de Webex. A continuación, cree un sondeo, un cuestionario o una encuesta. Los sondeos que crea en https://www.slido.com se enumeran para su uso en Meetings o Webex Webinars.
| 1 |
Durante una reunión o un seminario web, vaya a . En la plataforma del conjunto de aplicaciones de Webex, haga clic en . | ||||||||||||||
| 2 |
Seleccione una existente Slido o cree una nueva. Cuando crea un Slido, tiene el mismo nombre que el nombre de la reunión o el seminario web. Para las reuniones de sala personal, el formato del nombre es Reunión DD/MM/YYYY. | ||||||||||||||
| 3 |
Haga clic en y elija el tipo de sondeo que desea crear. | ||||||||||||||
| 4 |
Escriba su pregunta. La pregunta puede tener hasta 256 caracteres. | ||||||||||||||
| 5 |
Si está creando un sondeo de varias respuestas, cuestionario o sondeo, introduzca las respuestas que desea que elijan los participantes. | ||||||||||||||
| 6 |
(Opcional) Seleccione las opciones para el tipo de sondeo que está creando:
| ||||||||||||||
| 7 |
Pruebe su sondeo: Active el sondeo o active el cuestionario y envíe sus respuestas. Si es necesario, edite elsondeo. Cuando haya terminado la prueba, restablezca los resultados del sondeo. Eliminar el sondeo si lo creó solo con fines de prueba. |


